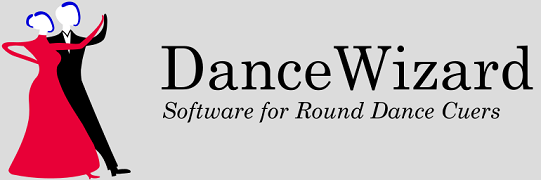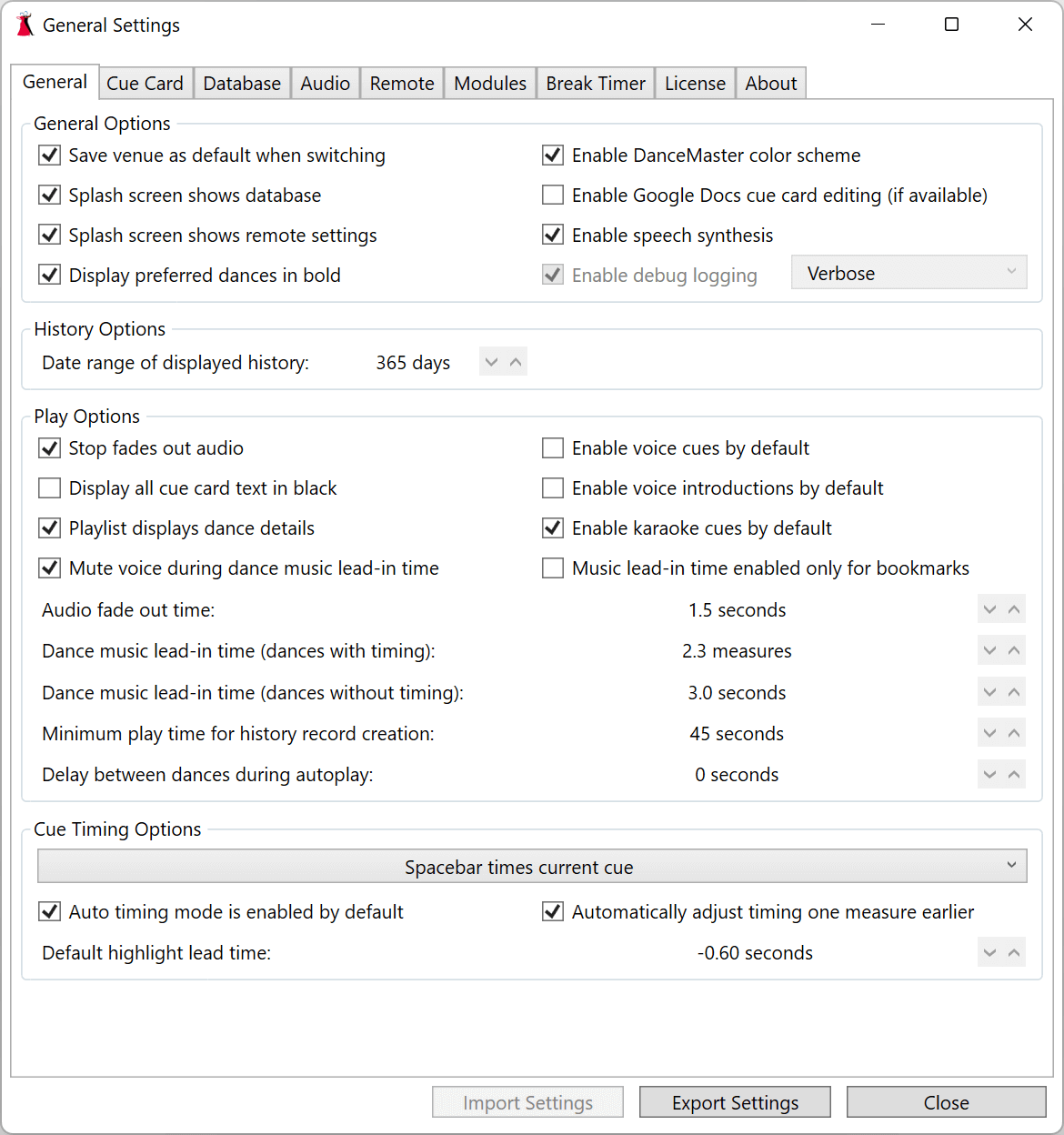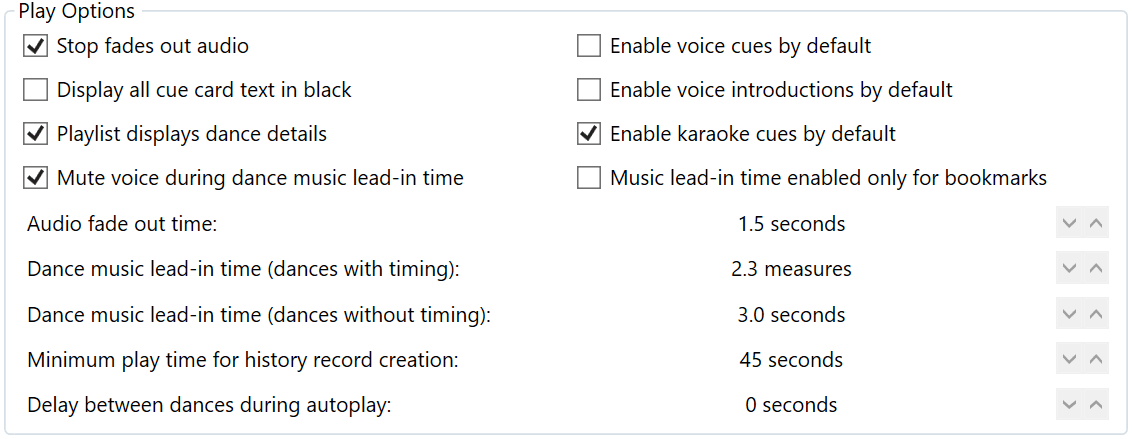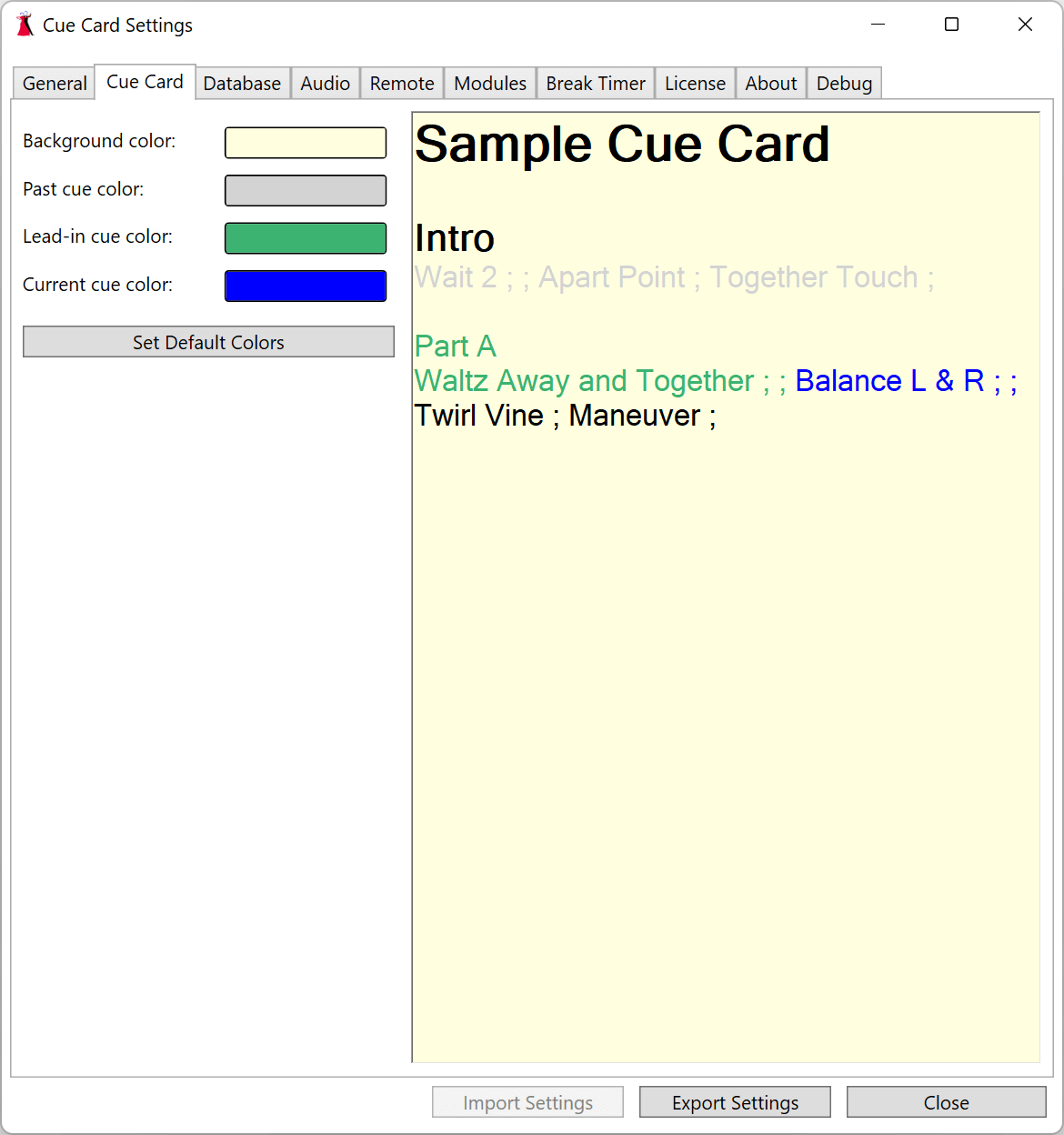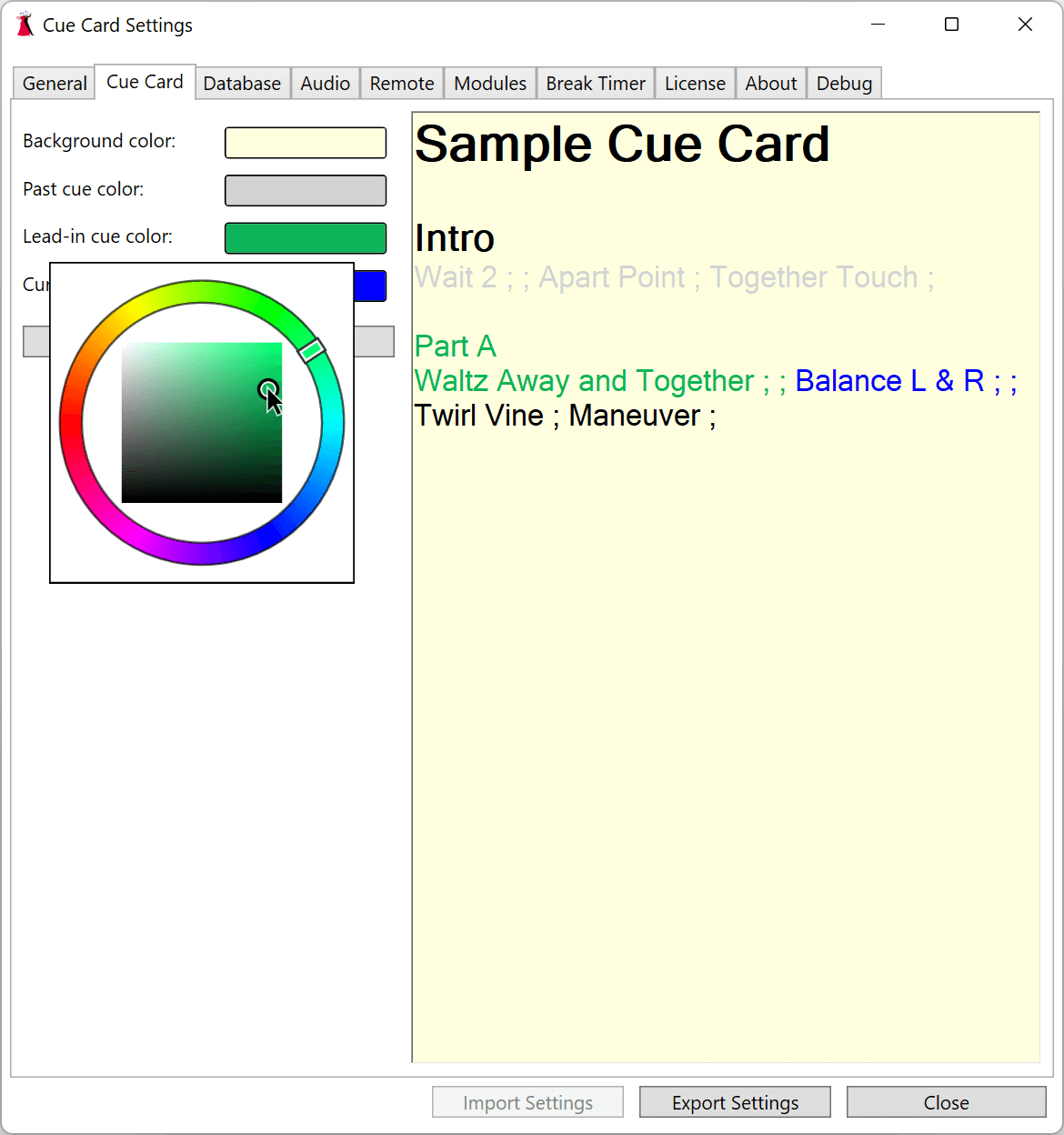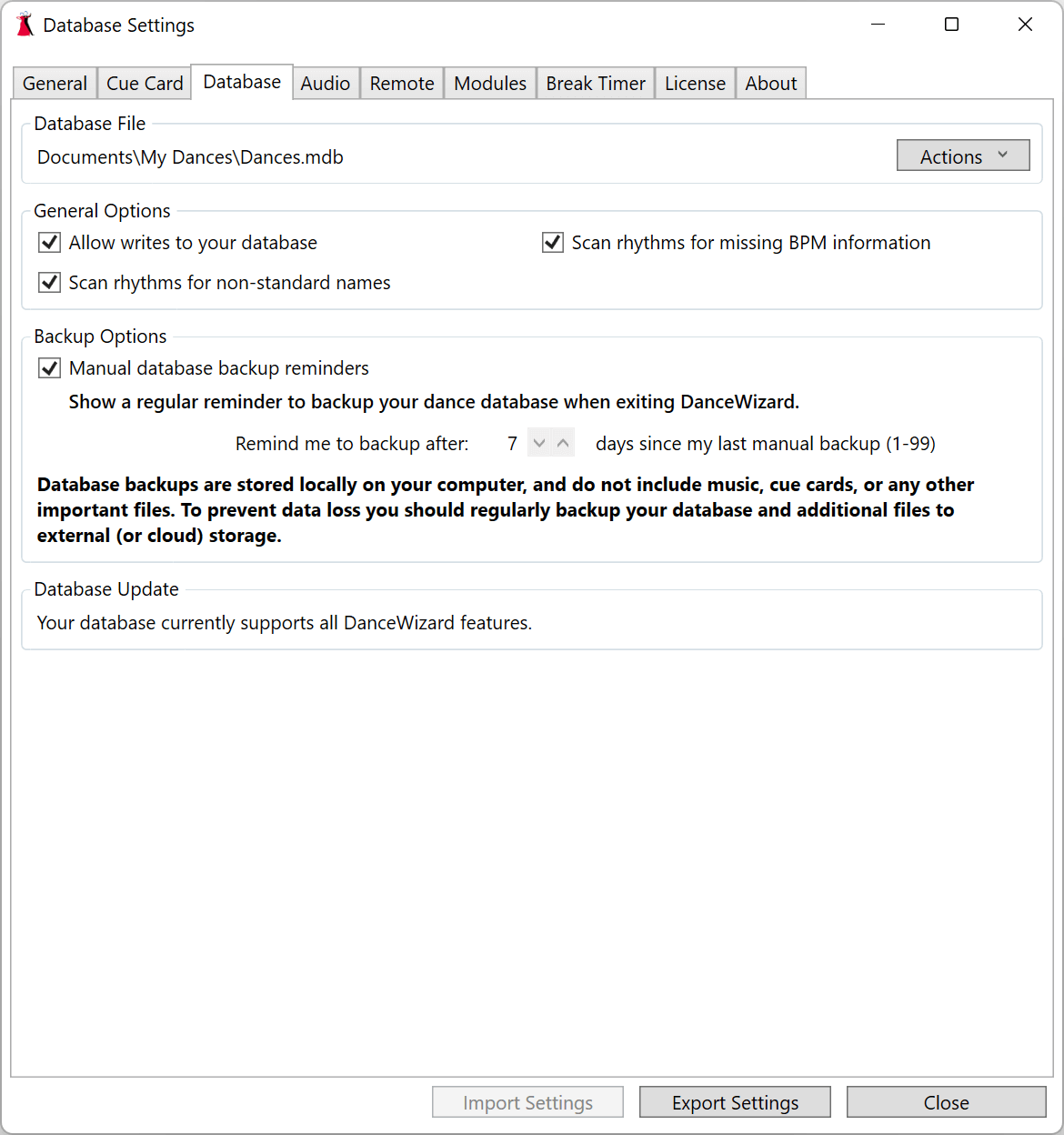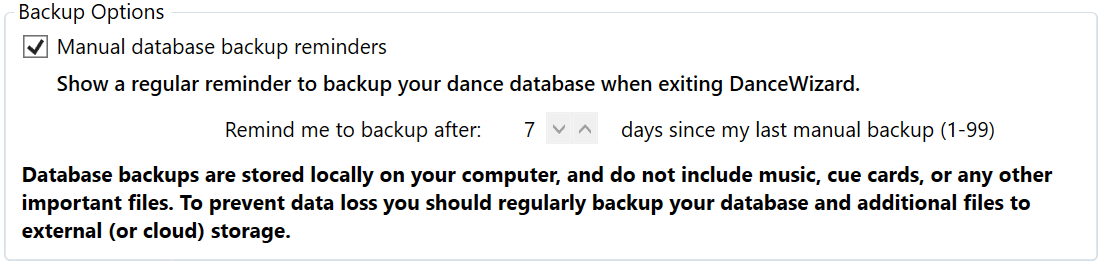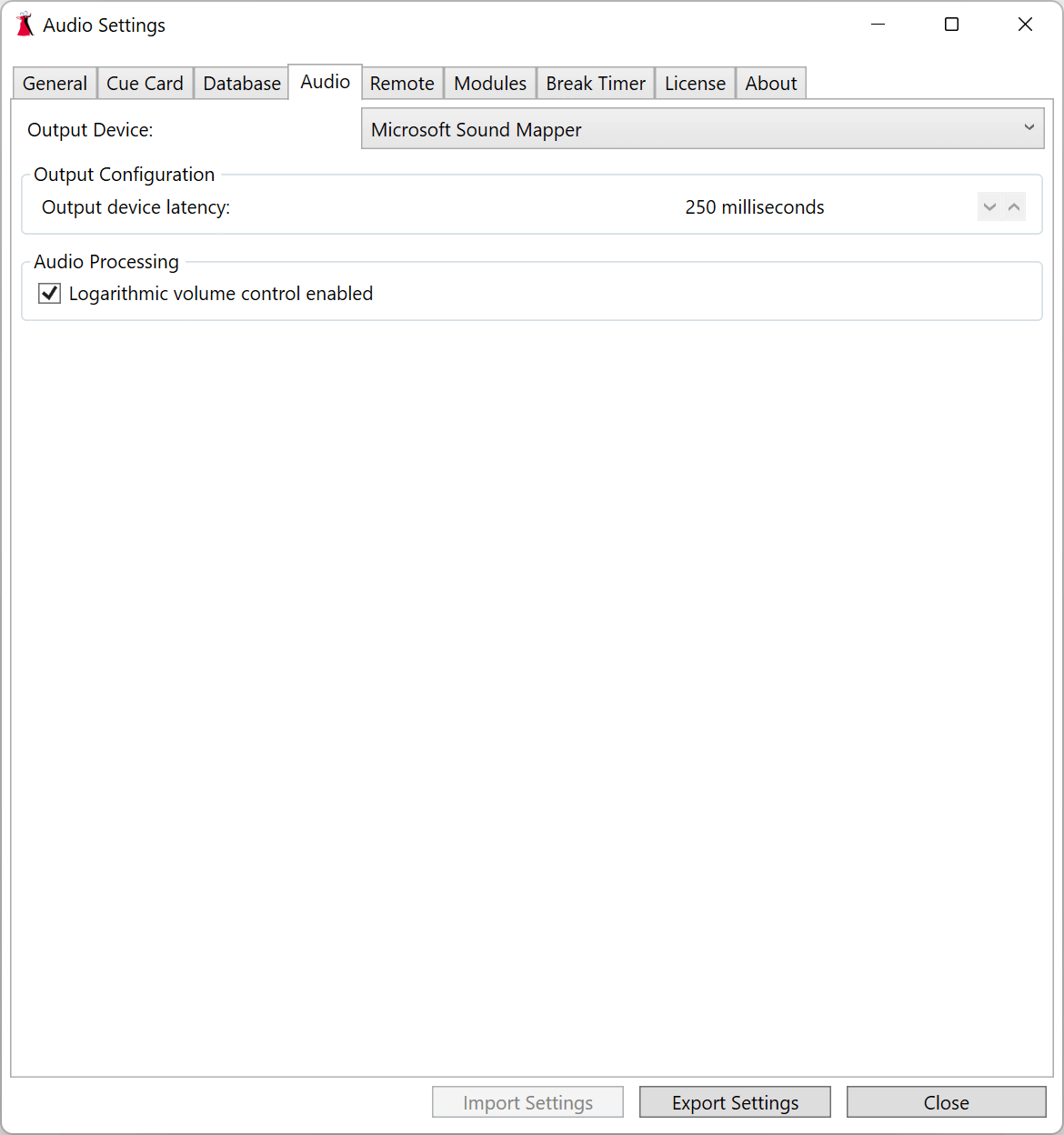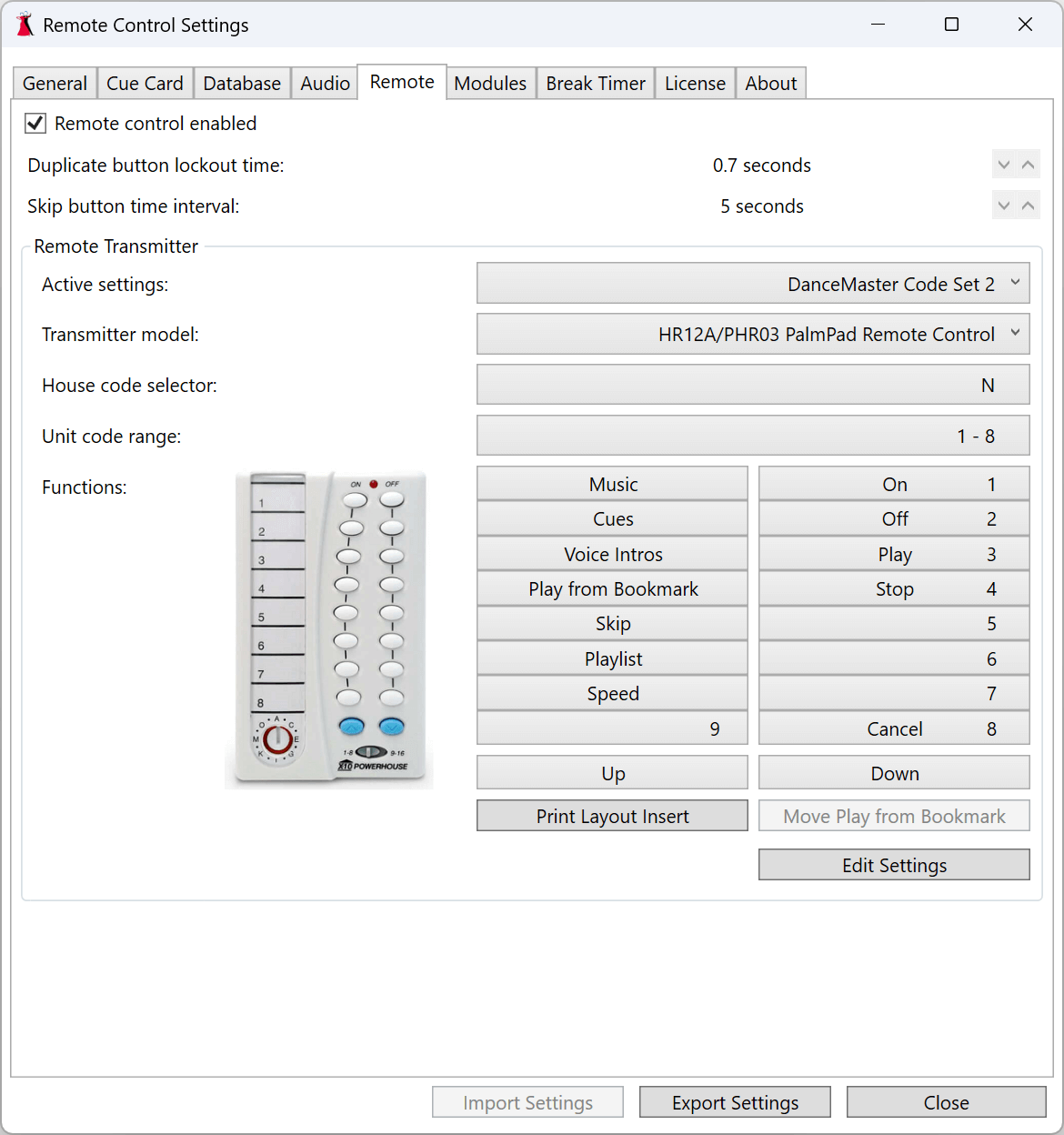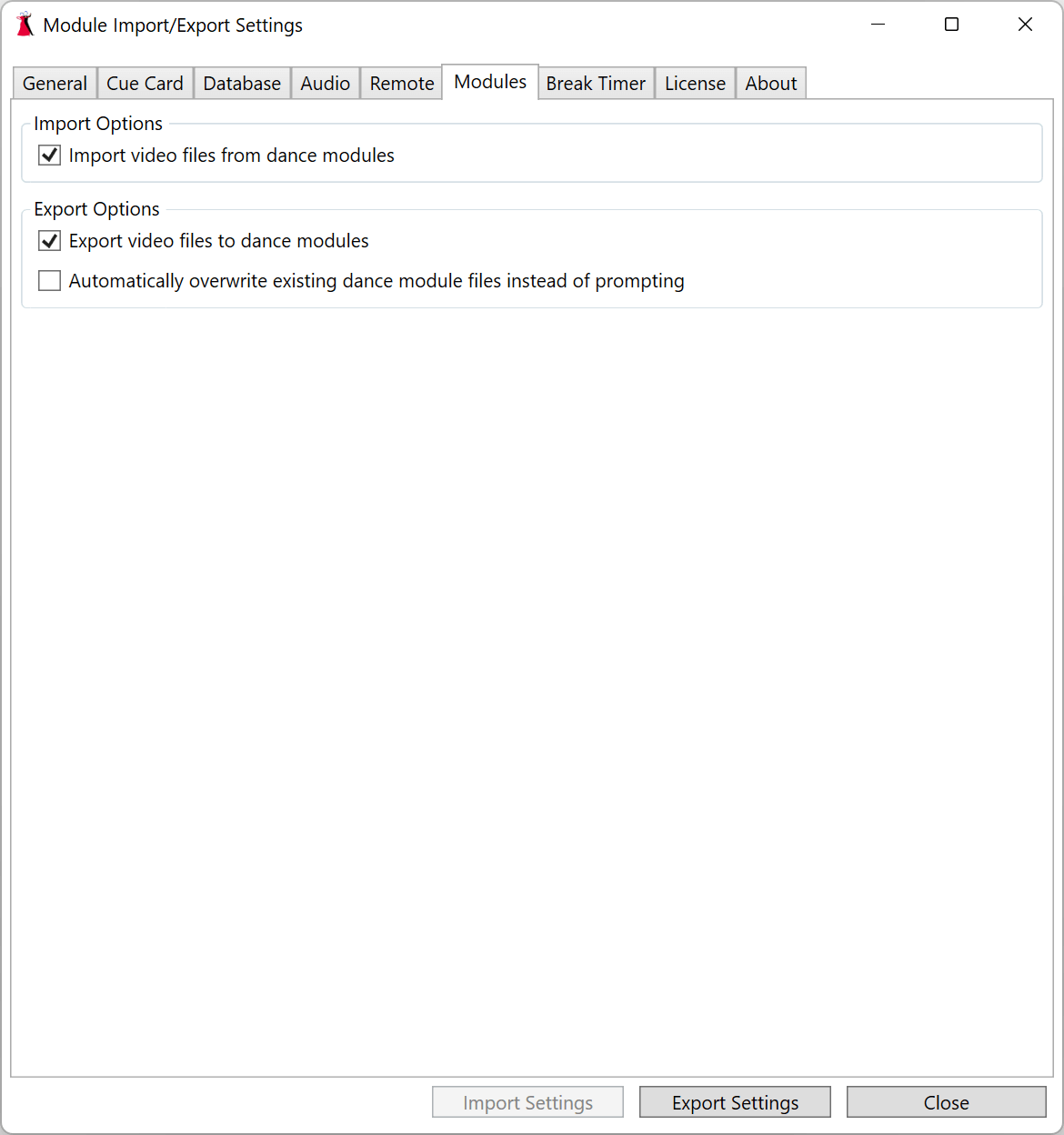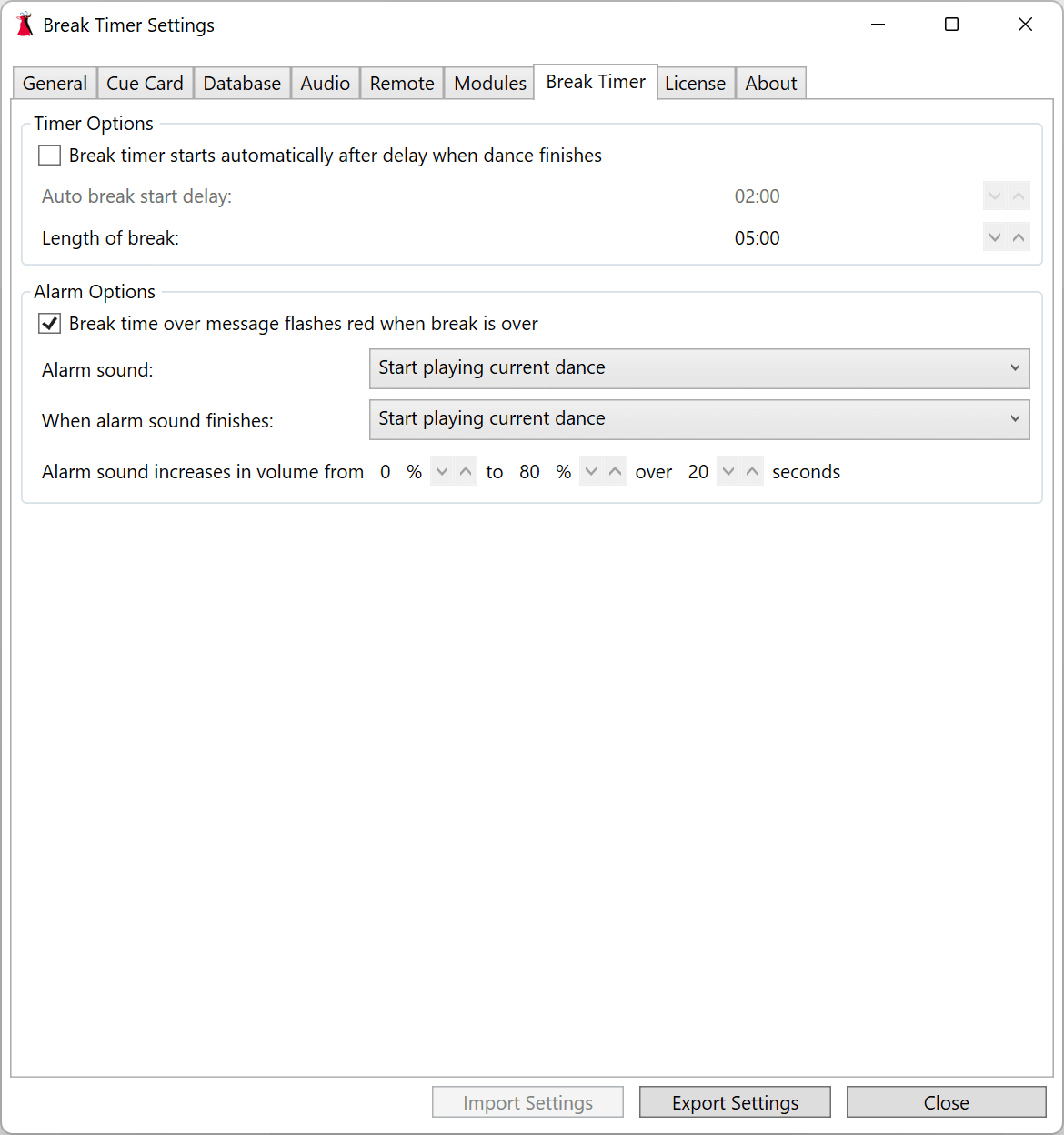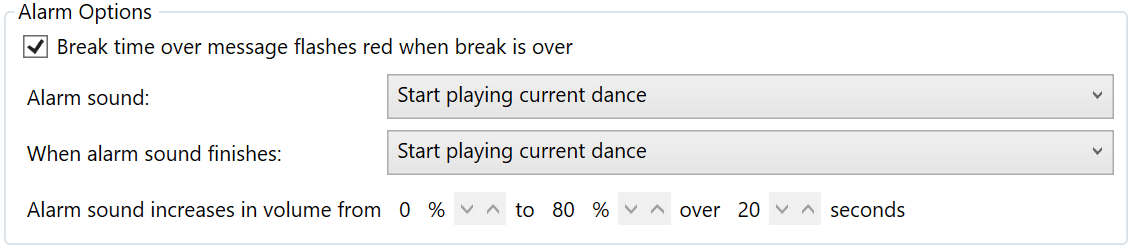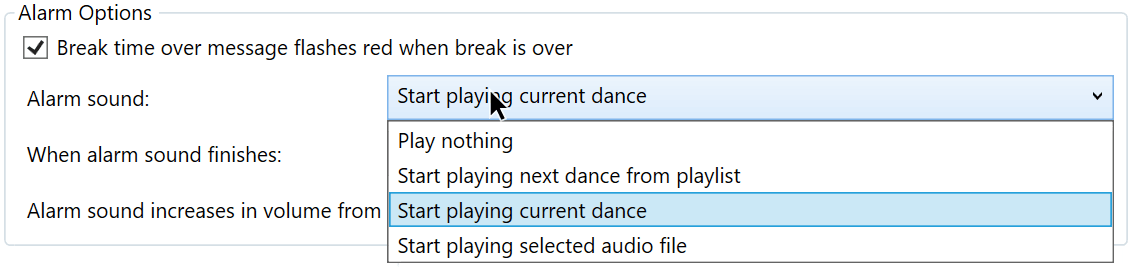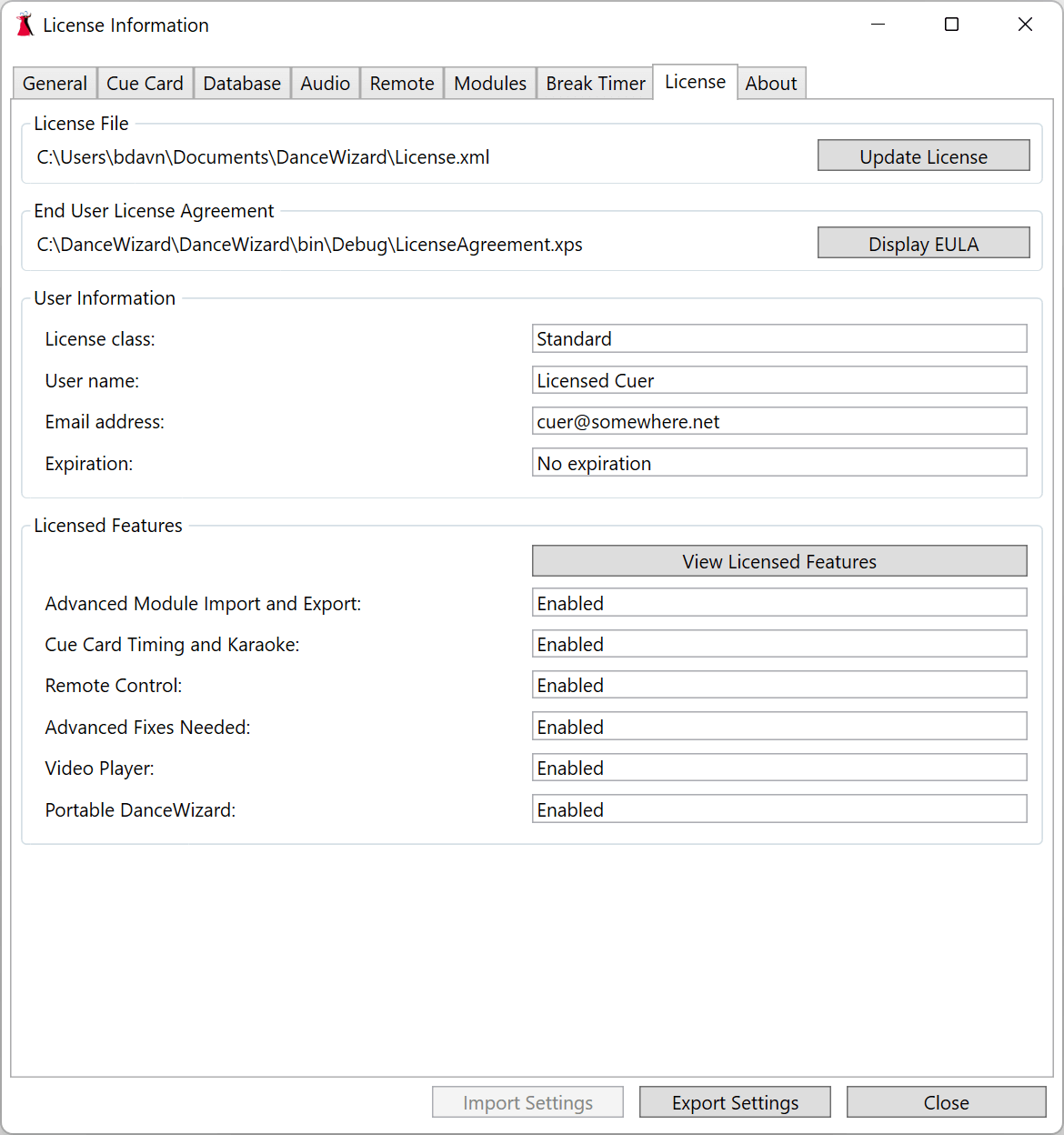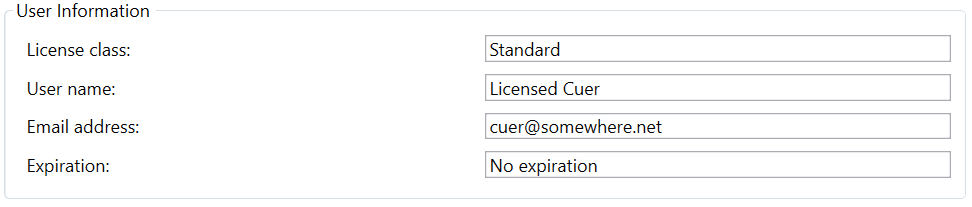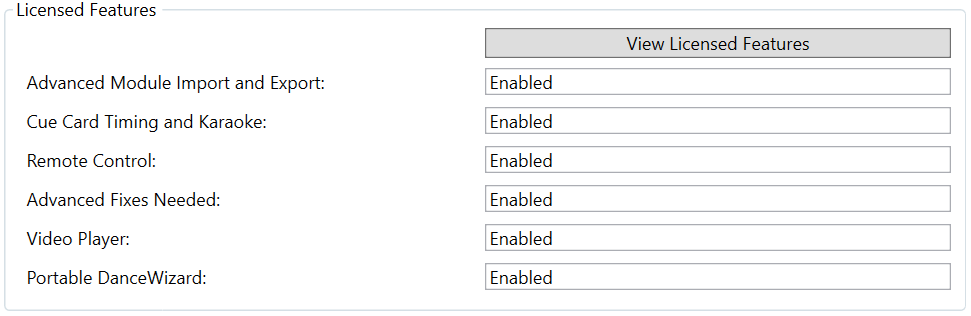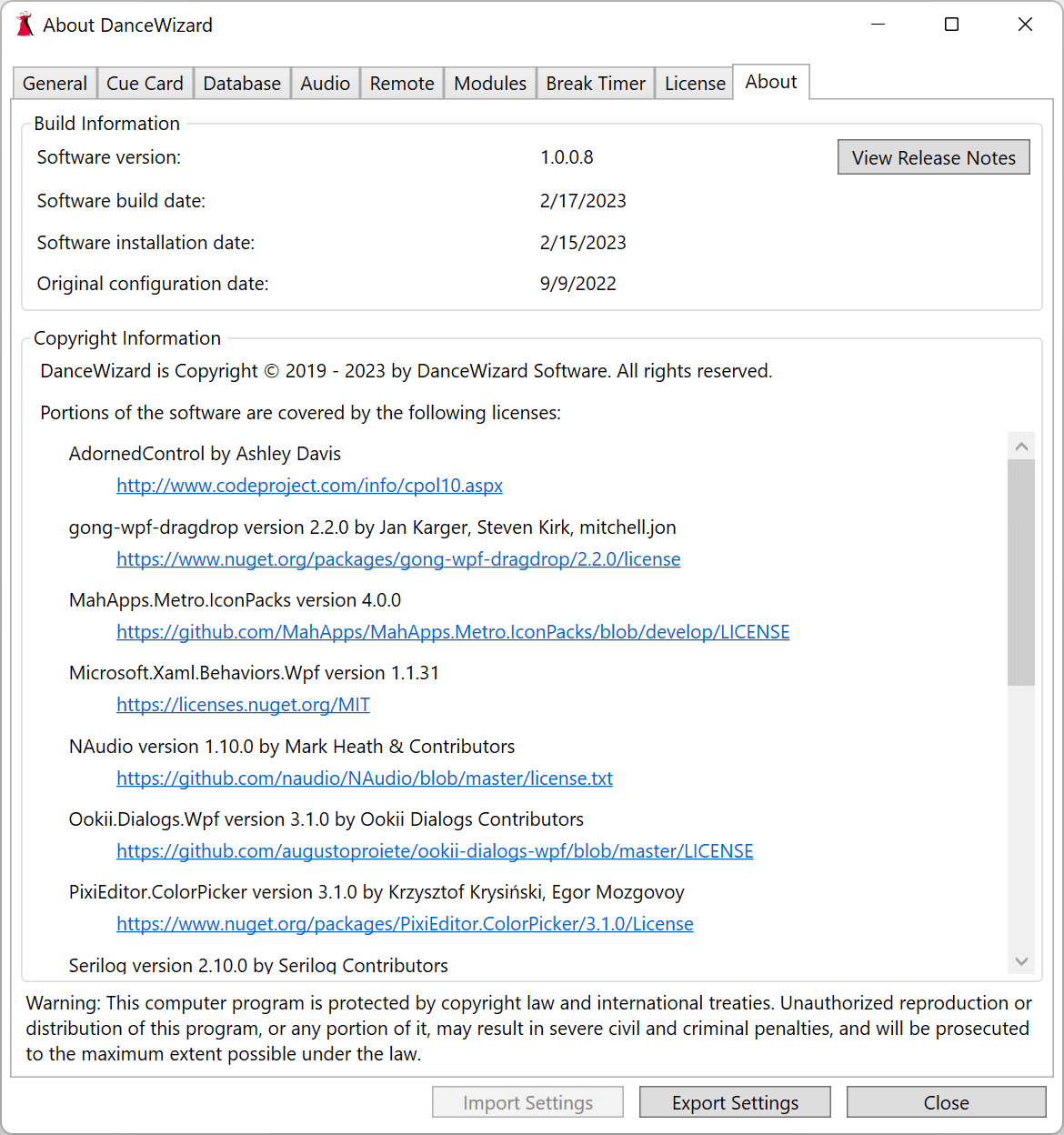Sections
Overview
General Settings
Cue Card Settings
Database Settings
Audio Settings
Remote Settings
Modules Settings
Break Timer Settings
License Settings
About
Overview
DanceWizard has a number of user settings that control how the program works. These can be found by clicking on the Settings option under the File menu.
General Settings
The General tab on the settings window is where options for play and timing appear. From this screen you can also configure what is displayed on the initial screen when DanceWizard starts.
General Options
Save venue as default when switching
When set any changes made to the current venue are saved. The same venue will be active the next time DanceWizard is run.
Splash screen shows database
When set the initial screen when DanceWizard starts will display the current database. From that screen you can switch to a different database. This is useful if you have multiple dance database.
Splash screen shows remote settings
When set the initial screen when DanceWizard starts will display the current remote control options. These settings can be changed from the startup screen.
Display preferred dances in bold
When set dances that have the Preferred flag set are displayed in bold on the dance selection screen.
Enable DanceMaster color scheme
When set the Stop and Play buttons on the play screen with be colored a red and green (matching previous DanceMaster button colors).
Enable speech synthesis
When set the name of the dance will be announced when the remote control is used to switch to the next or previous dance in a playlist. At the present time this is simply for demonstration purposes.
Enable debug logging
When set DanceWizard creates log files (under Documents > DanceWizard > Logs) containing information about its operation. These logs are particularly useful when reporting a bug in the program.
At the present time this setting is not allowed to be changed.
Play Options
Stop fades out audio
When set pressing the Stop button during audio playout will fade out the music instead of immediately stopping play. The Audio fade out time controls the length of time for the fade out.
Display all cue card text in black
When set all text on a cue card displayed by the play window will be converted to black.
Playlist displays dance details
When set the playlist displayed on the play window will include the rhythm, phase, and choreographer on a second line.
Enable voice cues by default
When set all dances will have voice cues (if present) enabled for playout.
Enable voice introductions by default
When set all dances will have voice introductions (if present) enabled for playout.
Enable karaoke cues by default
When set all dances that are timed will use karaoke cue highlighting when being played. Clearing this will cause a timed cue card to be displayed without special highlighting, but still scroll automatically to keep the current cue visible.
Audio fade out time
This is the length of time in seconds that audio will fade out when the Stop button is pressed. The default is 0.6 seconds.
Bookmark lead time
This is the length of time ahead of a selected bookmark that music play should start. This allows additional time to hear the music before the bookmark location is reached. The default is 2½ measures of music.
Minimum play time for history record creation
This is the minimum amount of time a dance needs to be played before a dance history record (if enabled) will be generated. The default is 30 seconds.
Cue Timing Options
Timing Style
The timing style selection allows for two styles of timing a dance.
Spacebar times current cue
When using this timing style you should press the spacebar at the point when dancers would dance the step. After each press the next dance cue is highlighted. This style, in combination with the Automatically adjust timing one measure earlier, makes it relatively easy to time the dance. The cuer uses the spacebar to advance the cues at the point when the dancer would dance each step. When done the cue timing is automatically adjusted to one measure earlier in the music. You can use the highlight lead time to further fine tune when each cue is highlighted.
Spacebar times next cue
When using this style you would press the spacebar at the point you want each cue to be highlighted (generally one measure before the dancers would do the step). Further fine tuning of when each cue is highlighted can be done by adjusting the dance’s highlight lead time.
Auto timing mode is enabled by default
When this is set the Auto Cue Timing checkbox is checked on the play window when timing cues. This enables the use of the Return to trigger DanceWizard to compute the timing of all remaining cues in a dance after a minimum of 20 measures of music have been timed. This works best with constant rhythm music where the beats per minute are consistent throughout the music.
Automatically adjust timing one measure earlier
When set DanceWizard will automatically adjust cue timing one measure earlier. This setting is available only when using the Spacebar times current cue timing style.
Default highlight lead time
The default highlight lead time is how much earlier the cue should be highlighted to provide time to see the cue and prepare to speak it. This value is used to set the value for a new dance when performing timing. Decrease the value to have cues highlight earlier; increase to have them highlight later.More information about cue timing is available in the Cue Timing and Karaoke topic.
Settings Import and Export
Import Settings
This button imports all DanceWizard customized settings from a file written by the Export Settings button. This feature is not currently supported.
Export Settings
This button writes all DanceWizard customized settings into a file for import into another computer.
Cue Card Settings
The Cue Card tab on the settings window allows the colors used when displaying a cue card to be changed. A sample cue card is displayed so that changes in the colors can be easily seen.
Background color
The background color (a pale yellow by default) is used as the back color for a cue card that has cue timing information. If a cue card does not have timing information then it is displayed with a white background.
Past cue color
Cues that are past the time of the being highlighted are displayed in this color (a light grey by default).
Lead-in cue color
Cues that are part of the music lead-in time (prior to the selected cue) are displayed in this color (a light green by default). See the Music Lead-In topic for additional information.
Current cue color
This color (a deep blue by default) is used to highlight the next cue. Most cuers have the next cue they would speak highlight about 1 measure ahead of when the dancers would dance the step.
Future cue color
This color (back by default) is used for all cues in the cue card that are in the future. This setting is only available if the Display all cue card text in black has been selected on the General settings tab.
Click on a color swatch to open a color selector where changes can be made. Changes automatically update the sample cue card that’s displayed.
Database Settings
The Database tab on the settings window is used to customize database options.
Database File
This section shows the dance database you are currently using. Clicking on the Actions button brings up options to backup or restore your database, to switch to a different database, or to create a new database.
See the Database topic for additional information.
General Options
Allow writes to your database
If this option isn’t checked then DanceWizard will prompt you each time it is making a modification to you database. This option is intended to allow testing of DanceWizard without it making any changes to an existing dance database.
Scan rhythm records for non-standard names
Each time DanceWizard opens a dance database it scans all rhythms that are present. Any rhythms found with non-standard abbreviations or names (like “Fox Trot” instead of “Foxtrot”) will cause DanceWizard to suggest changing the rhythm. This checking can be disabled with this option.
Backup Options
Manual database backup reminders
By default DanceWizard will suggest backing up your dance database if it’s been more than 2 weeks since the last backup. These reminders can be turned off or the time period changed here.
Database Update
If your database hasn’t been updated to support the advanced DanceWizard features this section will provide you the ability to perform that update.
Audio Settings
The Audio tab on the settings window allows configuration of various audio settings.
Output Device
The default selection, Microsoft Sound Mapper, is usually sufficient except for unusual circumstances. If you need audio to go to a specific output device then this option will allow you to choose that device.
Output device latency
This allows control over the amount of audio sent to the output device. This is 250 milliseconds (a quarter of a second) by default. Try increasing this value if you are experiencing audio dropouts due to a slow laptop (this is unusual). As this is the amount of audio already sent to the output device any changes in speed or volume are delayed by this amount of time.
Remote Settings
The Remote tab on the settings window allows changes to the remote control operations. DanceWizard uses X10 remote interfaces (such as CM19A receiver and the HR12A, PHR03 and KR22A transmitters) for remote control when playing a dance. This is particularly useful when teaching a dance from the dance floor.
Remote control enabled
If this is set then DanceWizard will respond to remote control commands from the configured transmitter, otherwise remote control commands are ignored. By default remote control processing is disabled.
Duplicate button lockout time
The remote transmitters generally send multiple copies of each command when the remote control button is pressed. This setting controls how much time after a button is pressed that DanceWizard will wait before allowing that button to be pressed again (the Play button is also the Pause button when a dance is playing, and it would be undesirable for a second command sent from the remote to pause the music as soon as it’s started). If the same command arrives from the remote in less than this time it will be ignored. The default value is 0.5 seconds.Skip button time interval
This setting allows the amount of time the skip forward/backward commands jump in the music.
Remote Transmitter
This section allows for the particular configuration of the remote transmitter to be set so that it is recognized by DanceWizard. A printed insert for the HR12A and PHR03 transmitters can be created from the Print Layout Insert button.
More information about configuring and using X10 remote control is available in the Remote Control topic.
Modules Settings
The Modules tab on the settings window allows configuration of dance module import and export settings.
Import Options
Import videos from dance modules
When set, any dance being imported that has associated video files will also import the video files. This option is enabled by default.
Export Options
Export videos to dance modules
When set, any dance being exported to a dance module will include all associated video files. This can make the dance module file considerably larger. This option is enabled by default.
Automatically overwrite existing dance module files instead of prompting
When set, if a dance module being exported has the same name as an already existing file the dance module will be overwritten, otherwise you will be prompted to overwrite the existing dance module. This option is disabled by default.
More information about dance modules is available in the Dance Modules topic.
Break Timer Settings
The Break Timer tab on the settings window allows configuration of when and how the break timer runs.
Timer Options
Break timer starts automatically after delay when dance finishes
When set the break timer will start running automatically after the Auto break start delay period of time has elapsed since the last dance being played finished. This is disabled by default.
Auto break start delay
This is the time period after a dance finishes before the break timer starts automatically. Clicking the up and down arrows change the time in increments of one minute. This value can only be modified if Break timer starts automatically after delay when dance finishes is set.
Length of break
This is the total time of the break. Once the break time has expired the alarm to signal the break is over is triggered. Clicking the up and down arrows changes the time in increments of one minute. This defaults to 15 minutes.
Alarm Options
Break time over message flashes red when break is over
If set then the break time window will start flashing a Break is Over message in red when the break time is over.
Alarm sound
There are several choices for the alarm sound that is played when the break is over.
Play nothing
When the break alarm is triggered only the flashing Break is Over message (if enabled) is displayed. No audio is played to indicate the break is over.
Start playing next dance in playlist
When the break alarm is triggered starting playing the next dance in the current playlist.
Start playing current dance
When the break alarm is triggered start playing the dance currently active in the play window.
Start playing selected audio file
When the break alarm is triggered start playing a specific audio file.
When alarm sound finishes
The same choices as Alarm sound can be made here. If the break timer expires and the complete audio set as the alarm sound completes then this setting will determine what happens next.
Alarm sound increases in volume
This setting allows the alarm audio to increase in volume over a period of time. The minimum and maximum volume settings, and the time period over which the volume increases can be set.
License Settings
The License tab on the settings window allows you to view or update your current DanceWizard license.
License File
This section shows the license file you are currently using. If you are running DanceWizard without a license then this section will display Unlicensed mode instead of a file name.
Clicking on the Update License button allows for you to register a license file with DanceWizard. The new license file is copied to the Documents > DanceWizard directory on your system.
End User License Agreement
This section shows the location of the End User License Agreement. This license agreement, which is between you and DanceWizard Software, describes your rights and the conditions upon which you may use the DanceWizard software. You should read the entire agreement, including any supplemental license terms that accompany the software, because all of the terms are important and together create this agreement that applies to you.
Clicking on the Display EULA button will display the complete license agreement.
User Information
This section lists information about the license that has been configured into DanceWizard.
License class
This displays the class of license.Unlicensed
This will be displayed if running without a license. All licensed features are available in unlicensed mode for the first six months after you install DanceWizard.Standard
This will be displayed for a valid standard license for DanceWizard.
User name
If you are running with a license this will display the name you provided when obtaining the license.
Email address
If you are running with a license this will display the email address you provided when obtaining the license.
Expiration
If the license has an expiration date it will be displayed here.
Licensed Features
This section lists the specific features that are licensed. If you are running in unlicensed mode each feature will display Enabled [Trial Period] until your six month trial period ends.
Click the View Licensed Features button to bring up a complete list of features broken down by license class.
About
The About tab on the settings window shows information about the DanceWizard program.
Build Information
This section has information about the version of software, when it was built, installed, and initially configured.
Copyright Information
This section has information on the copyrights that apply to the DanceWizard application.