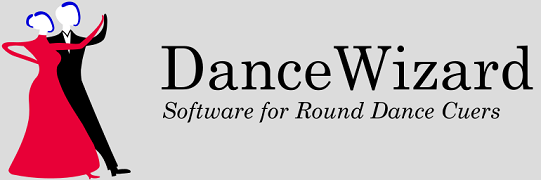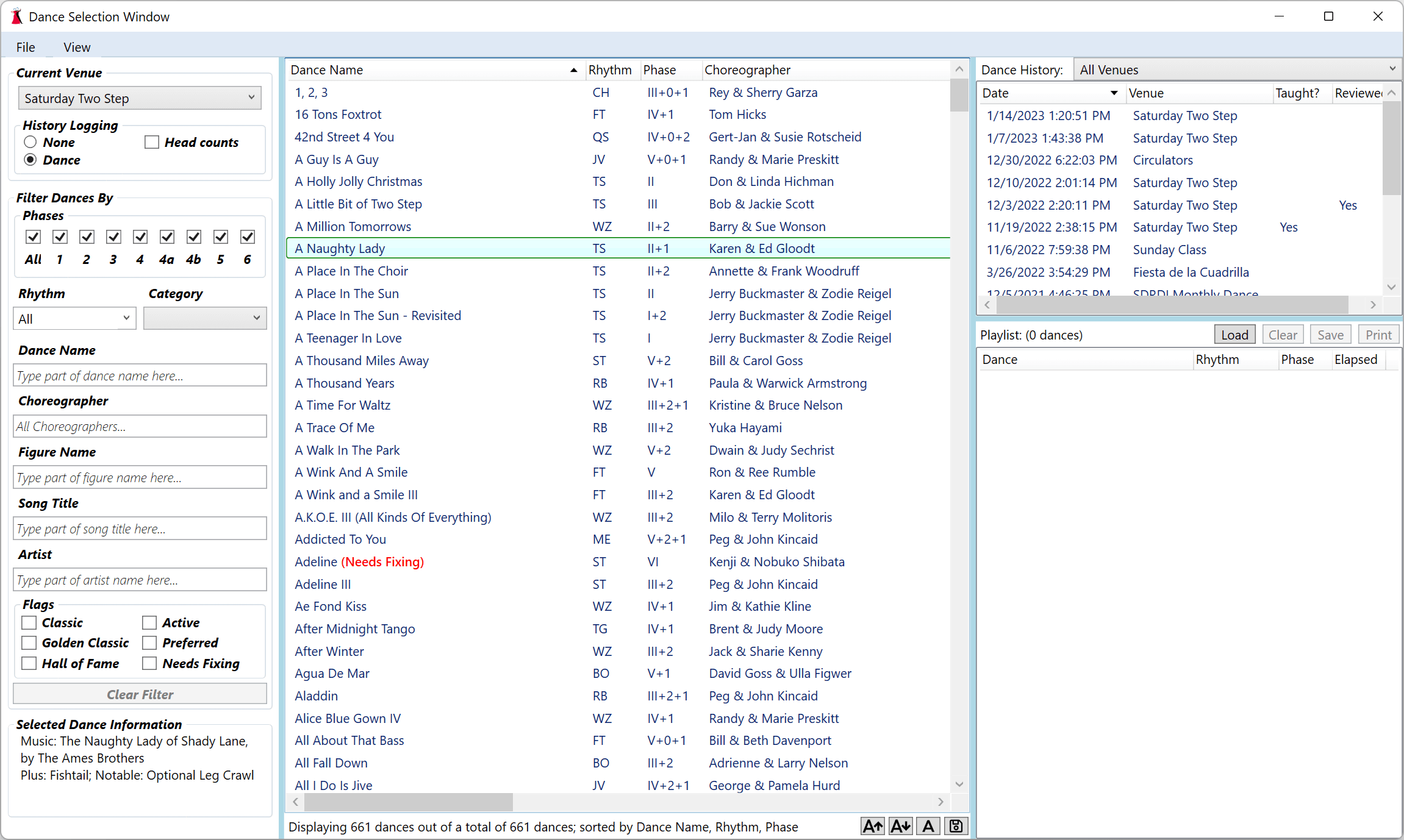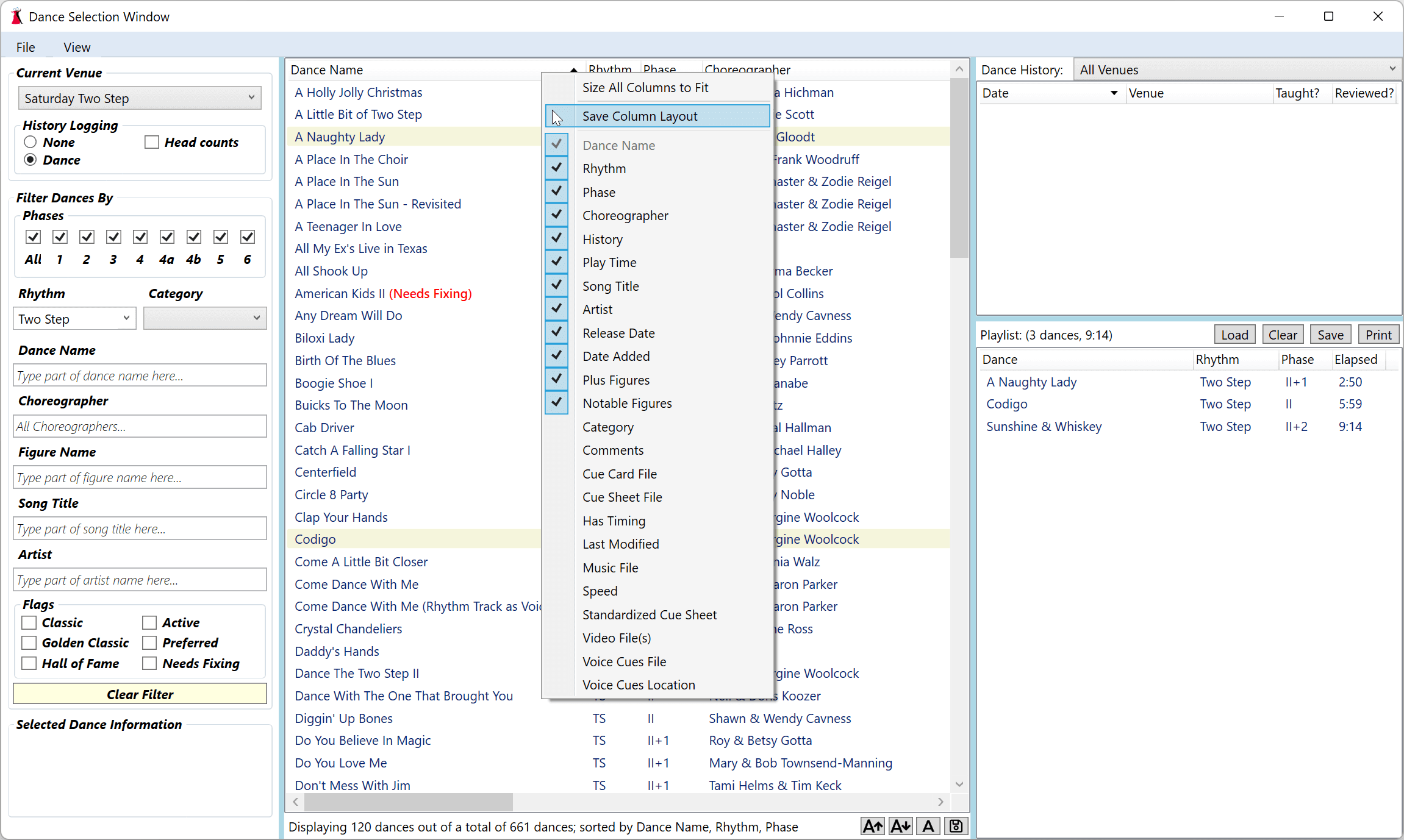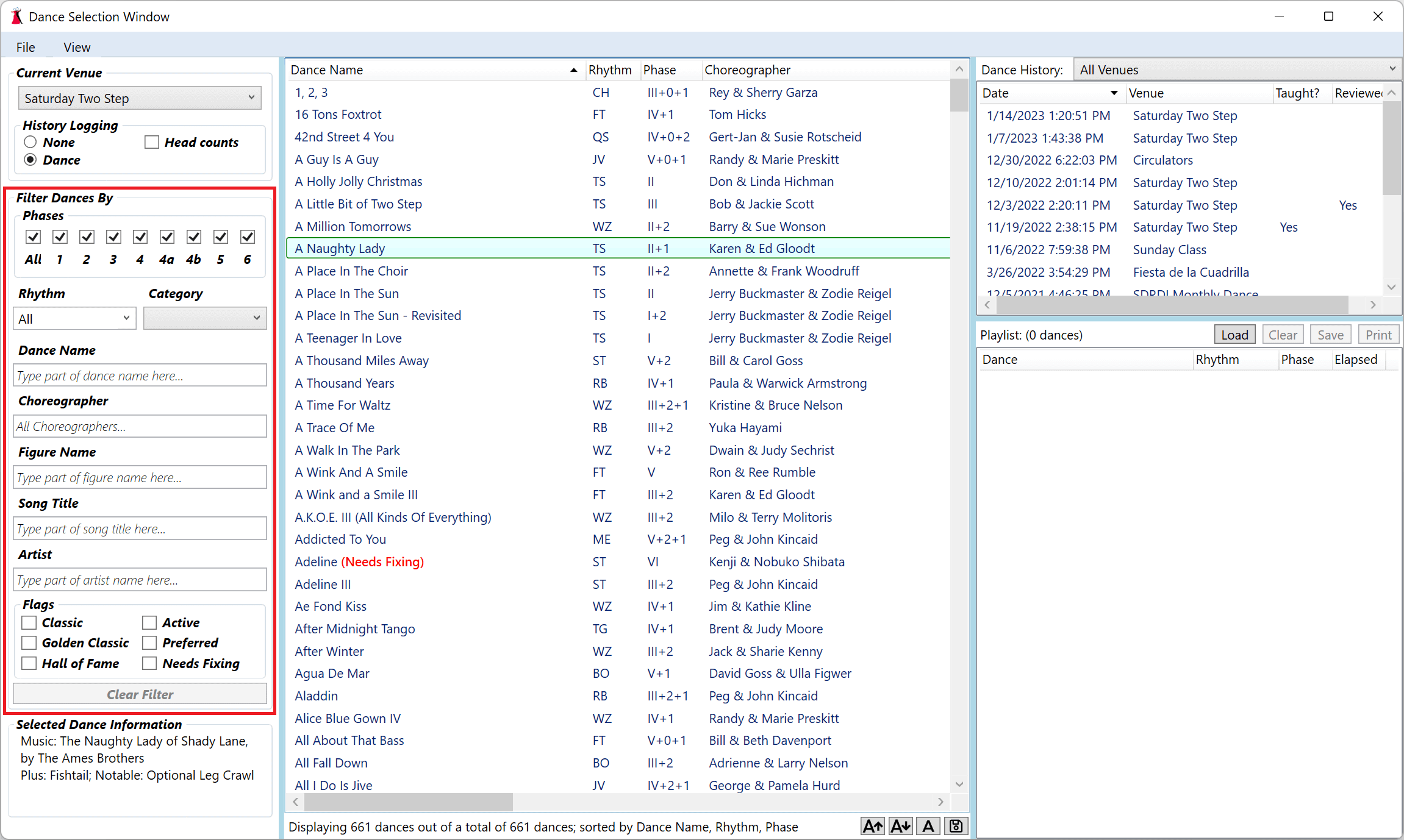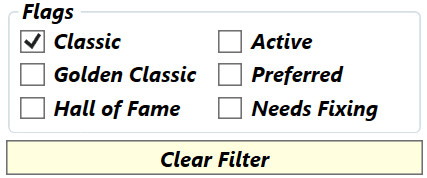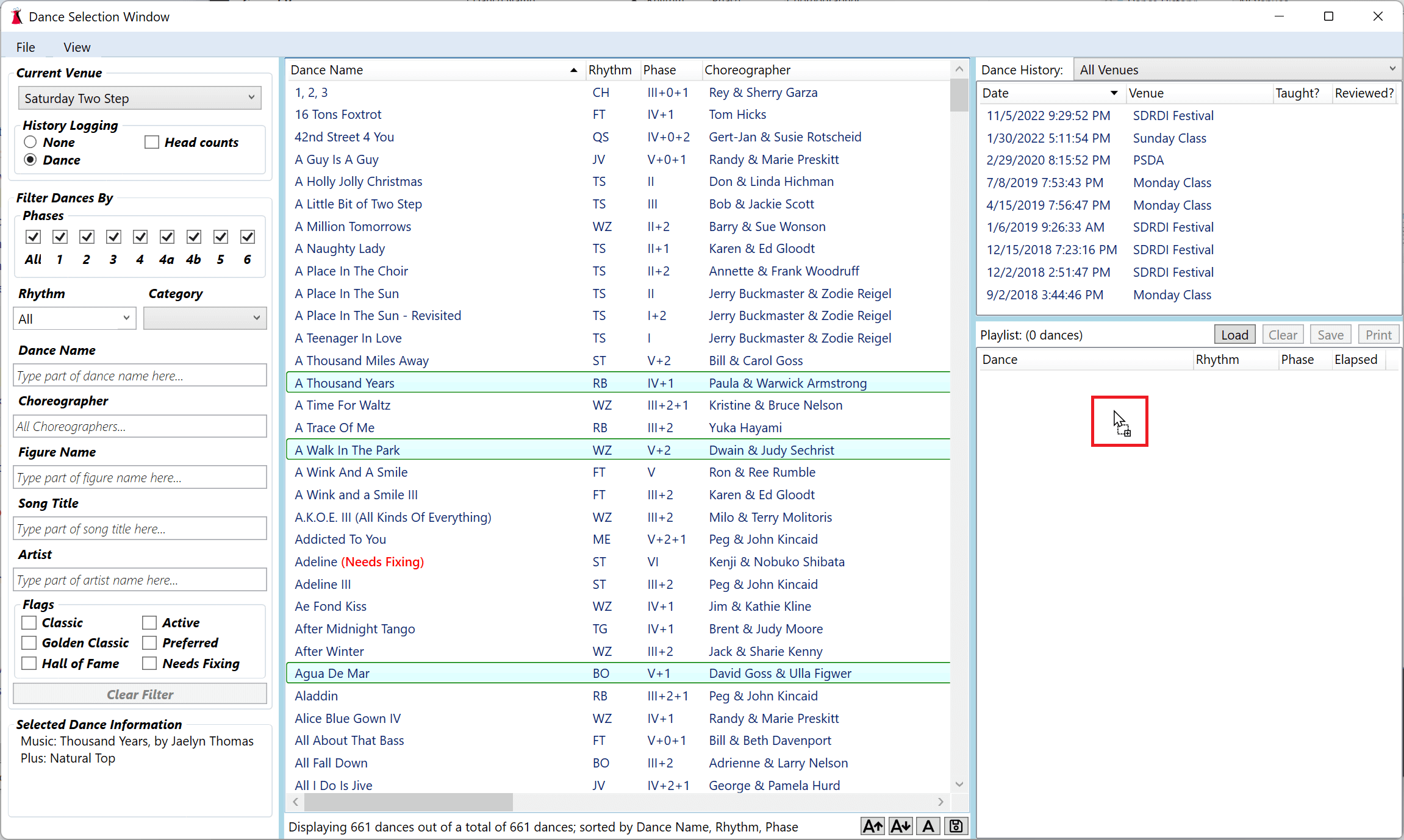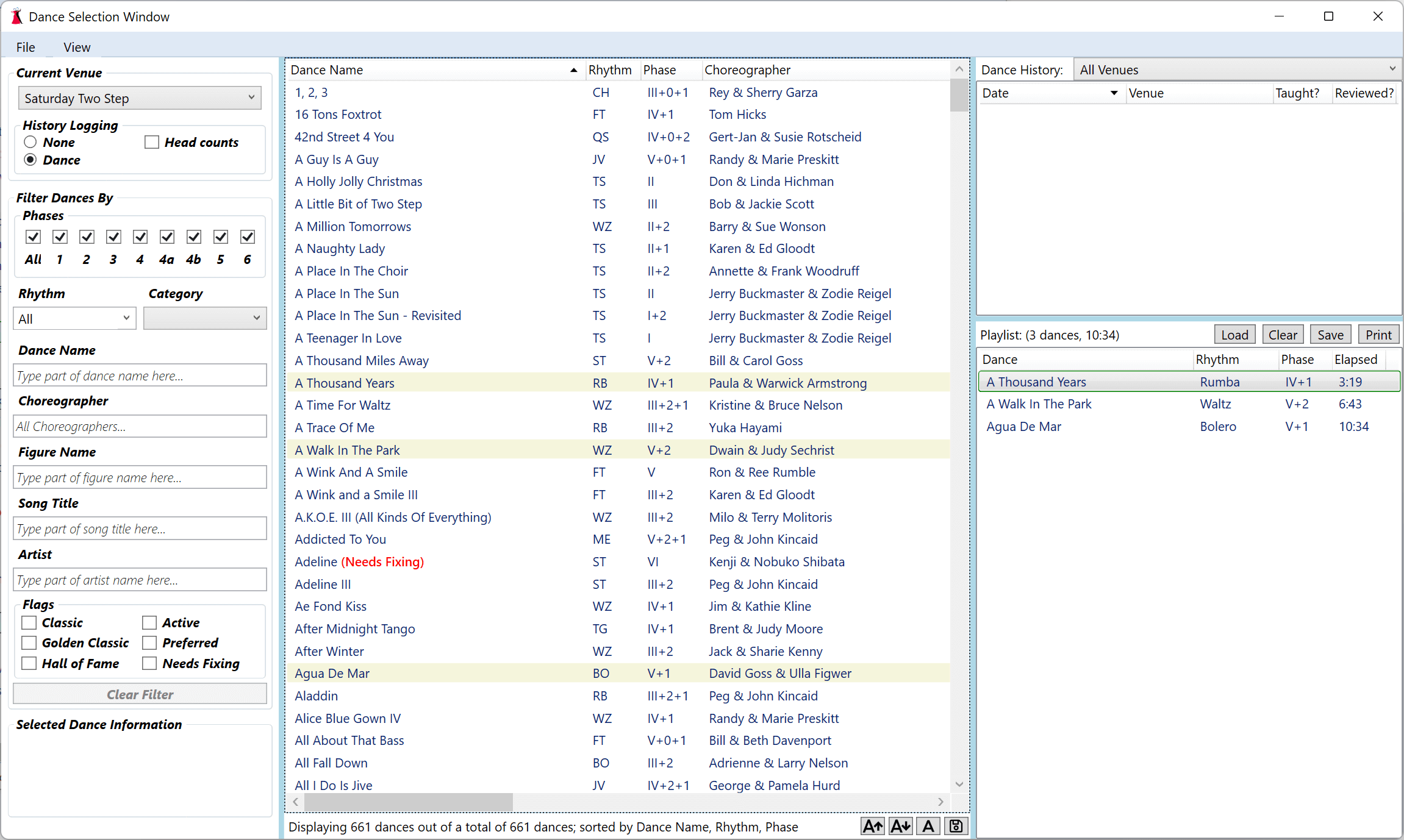Sections
Overview
Playing a Dance
Filtering
Playlist
Overview
The dance selection window is the primary DanceWizard window. Closing the selection window will shutdown the DanceWizard application.
From this window you can change the current venue, make temporary changes to the dance logging for that venue (these are not saved if you change the venue or exit the program), play a dance, create playlists, and filter the list of dances.
The selection window has four sections. The left section contains information about the current venue, all filtering criteria used to display the dances, and information about the currently selected dance. The center section contains the list of dances that match the filters that are set. The top right section lists when and where a selected dance has been cued (if dance history is enabled), and the bottom right section holds the current playlist.
Blue lines between the center and right sections indicate that the size of these sections can be changed by clicking and dragging the blue line separating the sections. The history and playlist sections are optional and can be removed by changing options on the View menu.
Clicking a column header in the dance list will cause the list of dances to be sorted by that column’s information. Clicking a second time will reverse the sort. Columns can also be resized or moved, and the list of columns can be changed from the Display Columns option on the View menu (or by right clicking a column header and selecting the column to be added or removed).
Dances displayed in the list will be bold if they have the preferred flag set, and will note (Needs Fixing) if they have the needs fixing flag set.
With the dance list selected you can start typing the name of a dance to find the dance in the list.
Playing a Dance
You can open the play window for a dance by double clicking the dance within the list. This can also be done by selecting the dance and pressing the Enter key, or by right clicking the dance and choosing the Play Dance option.
See the Playing Dances topic for additional information.
Filtering
A number of filtering options are available (rhythm, phase, category, or part of the dance name, choreographer name, song title, artist who performed the song, or dance flags).
If any filters are active the Clear Filter button will be highlighted in yellow. Clicking the button will clear the filter and display all dances.
Phases
Use these check boxes to narrow down the list of dances to those that have a matching phase.Rhythm
Selecting a rhythm from the list will limit the displayed dances to just those of the selected rhythm.Category
Selecting a category from the list will limit the dances to those that have that category (useful for finding all Christmas dances).Dance Name
Typing any part of a dance’s name into this box will limit the displayed dances to those with matching dance names.Choreographer
Typing a portion of a choreographer’s name into this box will limit the dances to those with matching choreographers.Figure Name
Typing part of a figure name will limit the dances to those that have the figure listed in their plus or notable figures.Song Title
Use this to limit the list of dances to those with a song title that matches.Artist
Use this to limit the list of dances to those with an artist that matches.Flags
Use these check boxes to limit the dance list to those dances that have the specific flags set.
Playlist
Dances can be added to the playlist by dragging them from the list of dances to the playlist located on the bottom right of the window. This can also be done by selecting a dance and pressing Ctrl-Space (press the spacebar key while the Ctrl key is also pressed), or by right clicking the dance and choosing the Add Dance to Playlist option.
Dances are removed from the playlist by selecting them in the playlist and pressing the Delete key. They can be moved around within the playlist by dragging them.
Releasing the mouse button drops the dances into the playlist.
Dances that are in the current playlist are displayed with a beige background in the selection window.
See the Playlists topic for additional information.