Playing Dances
Sections
Playing Dances
Dances are played from the Play window. From this window you can view the cue card, cue sheet, details about the dance, and watch any associated videos.
This window also provides information about the current playlist, any fixes that are needed or bookmarks that are set for the current dance, and allows control over playout speed, audio volume, cue highlighting, and any recorded voice cues for the dance.
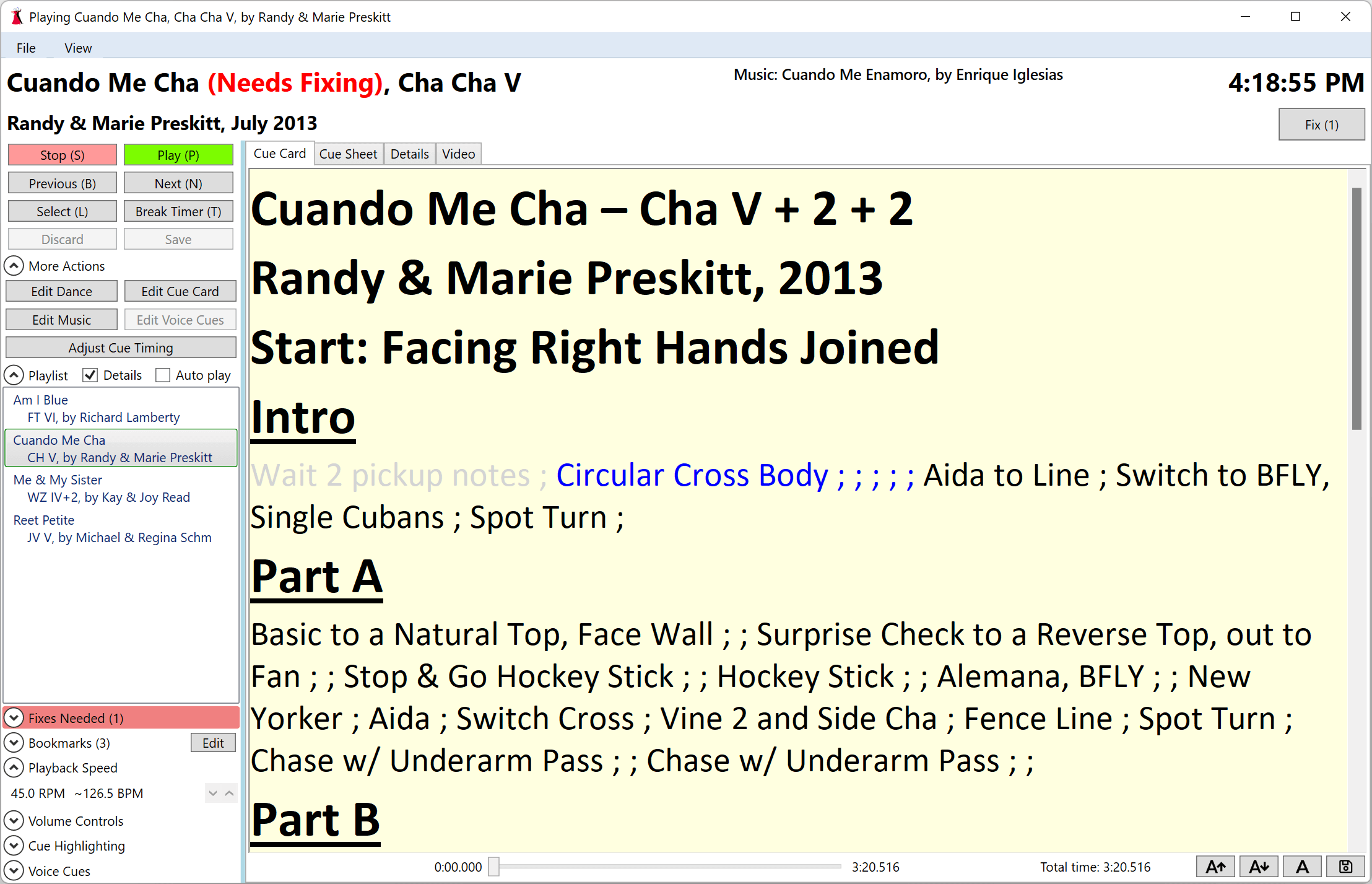
The top of the window displays the name of the dance along with the rhythm and phase in the top left corner. The choreographer and date the dance was released is shown on the second line.
Just to the right of the center of the window is displayed information about the dance that includes the song title and artist, a list of plus and notable figures, whether the dance is a Roundalab Classic or Golden Classic, or an ICBDA Hall of Fame dance, and at least the first two lines of any comments entered for the dance. Additional comment lines are displayed if other information displayed in this section is missing.
The top right of the window displays the current time. Right click the time to switch between displaying and hiding seconds.
Underneath the clock is the Fix button that is used to mark the dance as needing to be fixed (the End button on your keyboard also performs this function). See the Fixes Needed topic for more information on the fixes needed feature.
Cue Card View
The cue card view is the primary view of the play window.
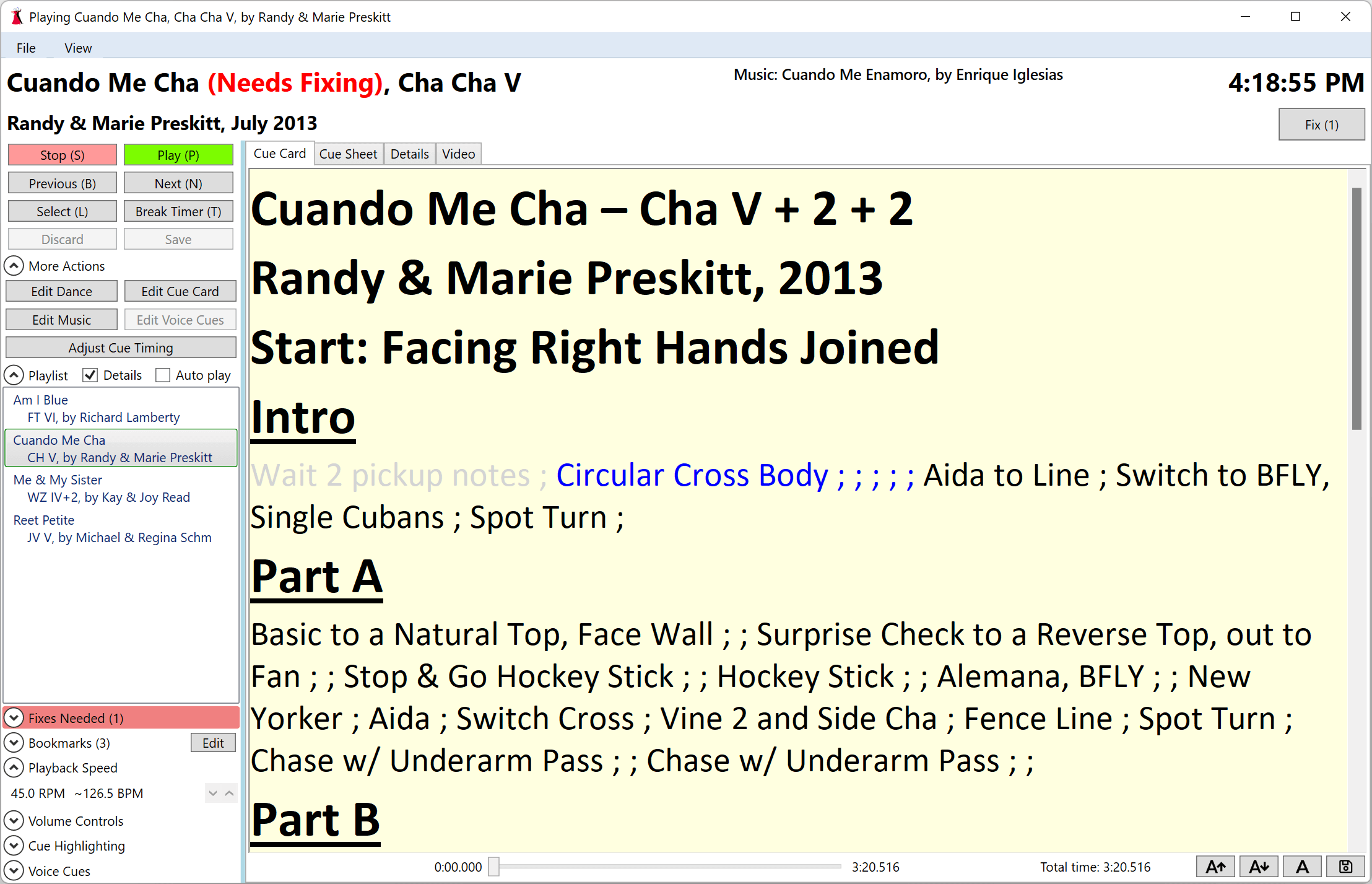
Actions
Stop (S)
Pressing this button stops the music that is playing, and reset the dance to the start. If music isn’t playing then this simply repositions the dance to the beginning. The S key can also be used to stop the music.
Play (P) or Pause (P)
Pressing this button starts the music playing. If music is playing then this button pauses the music. The P key can also be used to play or pause the music.
Previous (B)
Pressing this button loads the previous dance in the playlist. Any currently playing music is stopped. The B key can also be used to load the previous dance.
Next (N)
Pressing this button loads the next dance in the playlist. Any currently playing music is stopped. The N key can also be used to load the next dance.
Discard
Pressing this button discards any changes made to the playout speed, volume, cue highlighting, voice cues delay, or bookmarks. This button is enabled and colored a light yellow when changes are present.
Save
Pressing this button saves any changes you made to the playout speed, volume, cue highlighting, voice cues delay, or bookmarks. This button is enabled and colored a light yellow when changes are present.
More Actions
Click the ![]() caret next to More Actions to expand the section if it is collapsed. The
caret next to More Actions to expand the section if it is collapsed. The ![]() caret collapses the section.
caret collapses the section.

Edit Dance
Pressing this button opens the dance editor to allow changes to be made to any of the dance’s information (name, choreographer, release date, etc.). See the Adding and Editing Dances topic for more information on the dance editor.
Edit Cue Card
Pressing this button opens your cue card in the default editor for the rich text format (.rtf) cue card file.
Edit Music
Pressing this button opens your music file in the Audacity audio editor (if installed).
Edit Voice Cues
Pressing this button opens your voice cues audio file in the Audacity audio editor (if installed). This button is enabled only when the dance has a separate voice cues audio file.
Adjust Cue Timing
Pressing this button changes the play window into the cue timing window. See the Cue Timing and Karaoke topic for more information on adjusting cue timing.
Playlist
Click the ![]() caret next to Playlist to expand the section if it is collapsed. The
caret next to Playlist to expand the section if it is collapsed. The ![]() caret collapses the section.
caret collapses the section.
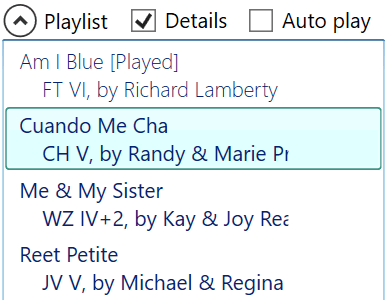
The currently selected playlist entry is bolded and highlighted in blue. Dances already played are shown in light grey and include [Played] in the name.
Details
If checked then the playlist entries have a second line containing the rhythm, phase, and choreographer.
Auto Play
If checked then the currently playlist dance will start playing. When the music completes the next dance in the playlist will begin. This will continue (and loop back to the start of the playlist) until either the check mark is cleared or the Stop button is pressed.
Fixes Needed
This section is present when there are fixes recorded for the dance.
Click the ![]() caret next to Fixes Needed to expand the section if it is collapsed. The
caret next to Fixes Needed to expand the section if it is collapsed. The ![]() caret collapses the section. A count of the number of fixes needed is shown in the section title.
caret collapses the section. A count of the number of fixes needed is shown in the section title.
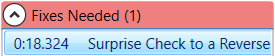
This section lists the fix locations (time location in the dance and corresponding cue) that are recorded for the dance.
Click a fixes needed record to position the dance to the location of the cue that was highlighted when the Fix button was pressed.
Bookmarks
Click the ![]() caret next to Bookmarks to expand the section if it is collapsed. The
caret next to Bookmarks to expand the section if it is collapsed. The ![]() caret collapses the section. A count of the number of current bookmarks is shown in the section title.
caret collapses the section. A count of the number of current bookmarks is shown in the section title.
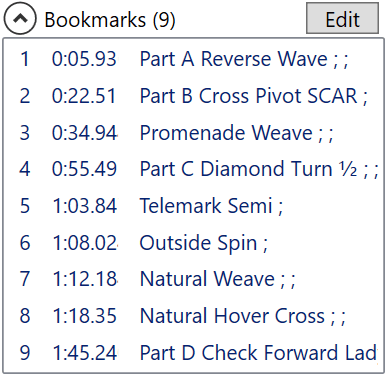
This section lists the bookmarks (bookmark number, time location in the dance, and bookmark name) that are set for the dance.
If the dance has karaoke cue timing, clicking a bookmark will position the dance to a location of the bookmark. When Play is pressed the music starts earlier than the bookmark’s timestamp (how much earlier is controlled by the Dance music lead-in time setting located on the General tab of the Settings window).
See the Music Lead-In topic for more information on dance music lead-in.
Edit
Pressing the Edit button opens the bookmark editor.
See the Bookmarks topic for more information on setting and using bookmarks.
Playback Speed
Click the ![]() caret next to Playback Speed to expand the section if it is collapsed. The
caret next to Playback Speed to expand the section if it is collapsed. The ![]() caret collapses the section.
caret collapses the section.
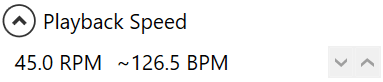
The current speed (45 RPM being the “default” playback speed) is shown along with what percentage slower or faster the music is played. If the dance has cue timing then this section also displays the beats per minute (BPM) calculated from the timing.
Playback speed can be changed using the up or down arrows, or by pressing the + key to increase volume, the - key to decrease volume, and the 0 key to reset the volume to its original value.
If the speed of playout is outside of the range set for the rhythm the BPM value will be surrounded by a red box. Hovering the mouse over the BPM value displays the current range for the rhythm.
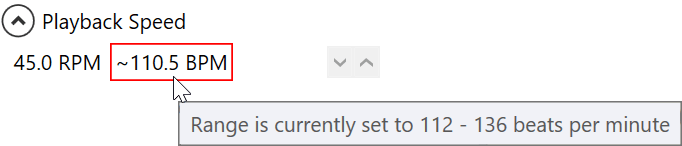
See the Rhythms topic for more information on rhythms and beats per minute.
Volume Controls
Click the ![]() caret next to Volume Controls to expand the section if it is collapsed. The
caret next to Volume Controls to expand the section if it is collapsed. The ![]() caret collapses the section.
caret collapses the section.
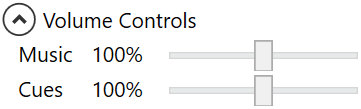
Voices cues volume can only be adjusted when voice cues are enabled, and if there are no voice cues then only the music volume control is displayed.
Music and voice cues volume can be changed individually using the sliders. Both can be changed together by pressing the Ctrl-Up or Ctrl-Down key combinations to increase or decrease the volume by 5%. The Ctrl-KeyPad0 key combination resets the volume to its original value.
DanceWizard allows you to increase the volume above 100%. Doing so can cause the audio to be clipped if the volume is too great.
Cue Highlighting
Click the ![]() caret next to Cue Highlighting to expand the section if it is collapsed. The
caret next to Cue Highlighting to expand the section if it is collapsed. The ![]() caret collapses the section.
caret collapses the section.
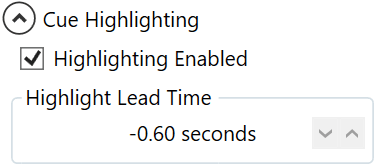
Highlighting Enabled
If timing is present karaoke highlighting can be turned off by clearing this check box.
Highlight Lead Time
This adjusts when cues are highlighted when a dance has been timed and karaoke is enabled. Decreasing the value causes the cue to be highlighted earlier, and increasing it causes the cue to be highlighted later.
See the Cue Timing and Karaoke topic for more information timing a dance and using karaoke.
Voice Cues
Click the ![]() caret next to Voice Cues to expand the section if it is collapsed. The
caret next to Voice Cues to expand the section if it is collapsed. The ![]() caret collapses the section.
caret collapses the section.

This section is not enabled if the dance does not have cue cues.
Voice Cues Enabled (V)
If checked this will play the voice cues associated with a dance. The V key can also be used to enable or disable playing the voice cues.
Play Voice Intro (I)
If checked this will play any voice introduction present in the voice cues of a dance when voice cues are enabled. The I key can also be used to enable or disable playing of the introduction.
Always Unmute Voice Cues (U)
If checked this will force the playing of voice cues that would normally be muted during music lead-in time. More information about the automatic muting of voice cues during music lead-in can be found See the Muting Voice Cues During Music Lead-In section of the Music Lead-In topic for more information). The U key can also be used to enable or disable the unmuting of voice cues.
Voice Cues Delay Time
This adjusts the timing between the music and voice cues when there is a separate voice cues audio file. Decreasing the value causes the voice cues to be played earlier, and increasing the value causes the voice cues to be played later.
Cue Sheet View
Click on the Cue Sheet or Standardized Cues (if the dance has a standardized cue sheet) tab to display the dance’s cue sheet.
Displaying a PDF cue card in the play window requires that Adobe Acrobat Reader be installed and the Acrobat browser extension enabled.
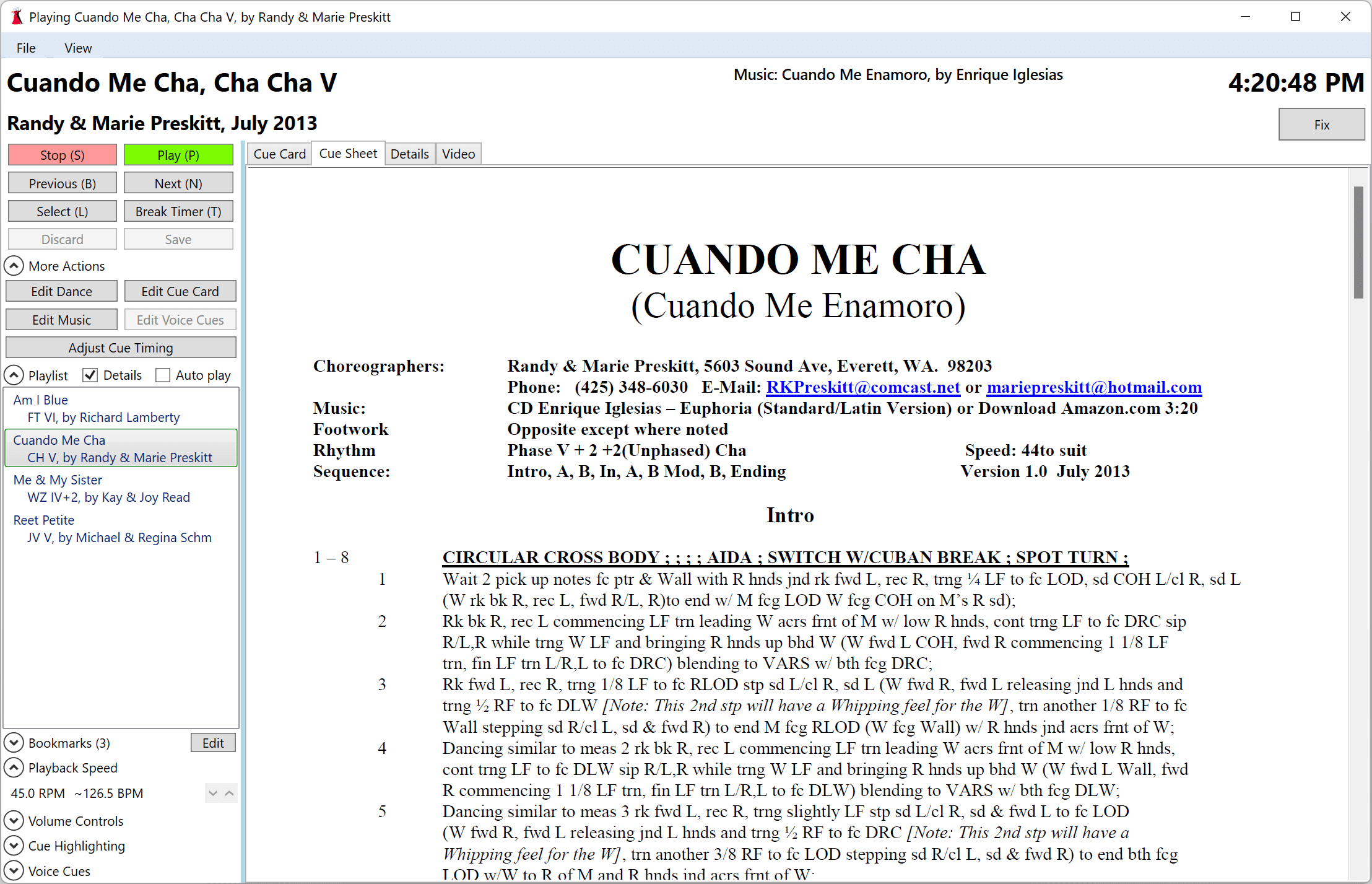
Details View
Click on the Details tab to display most of the dance’s information.
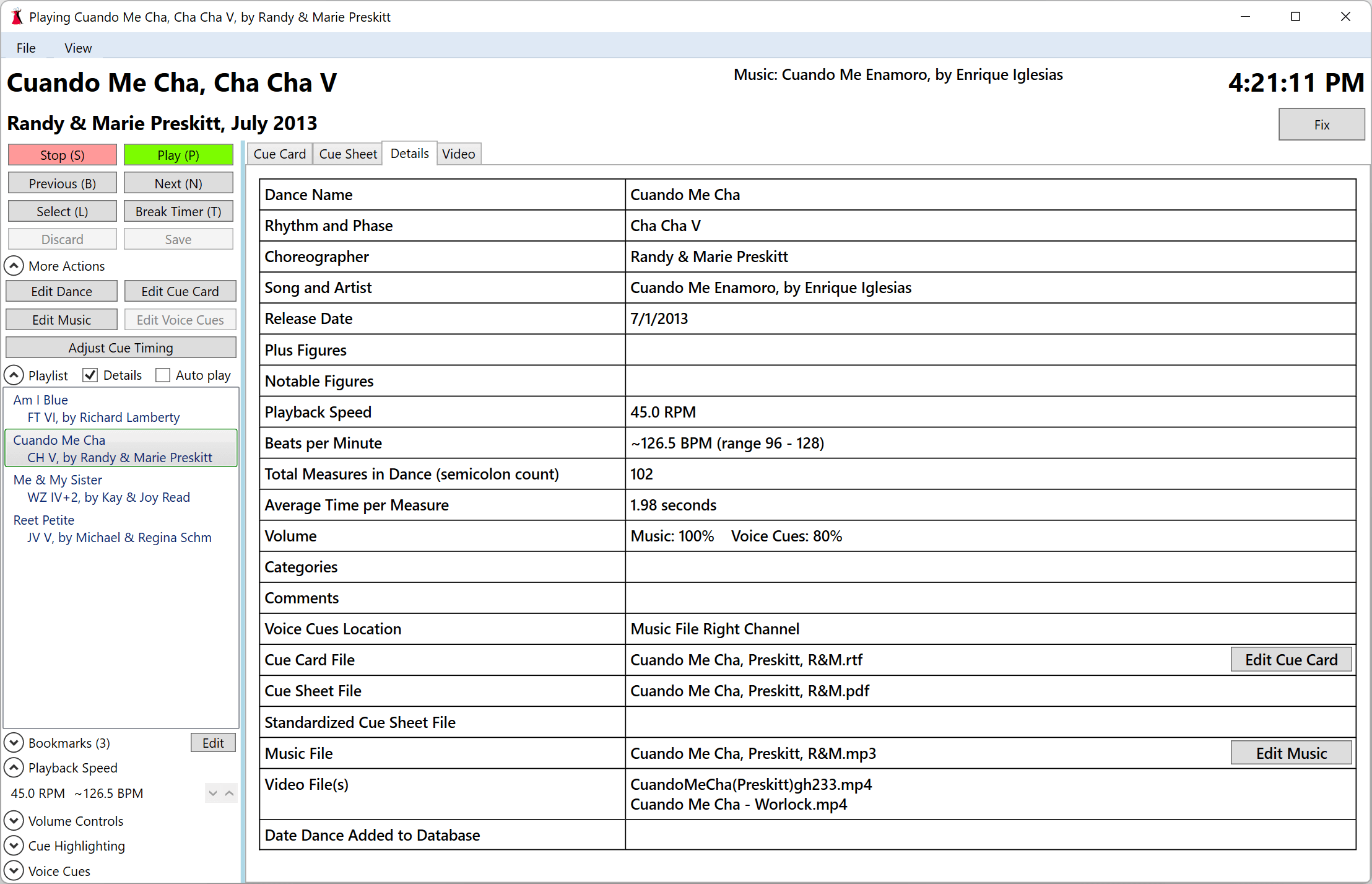
Videos View
Click on the Video tab to use the builtin video player to play any associated videos.
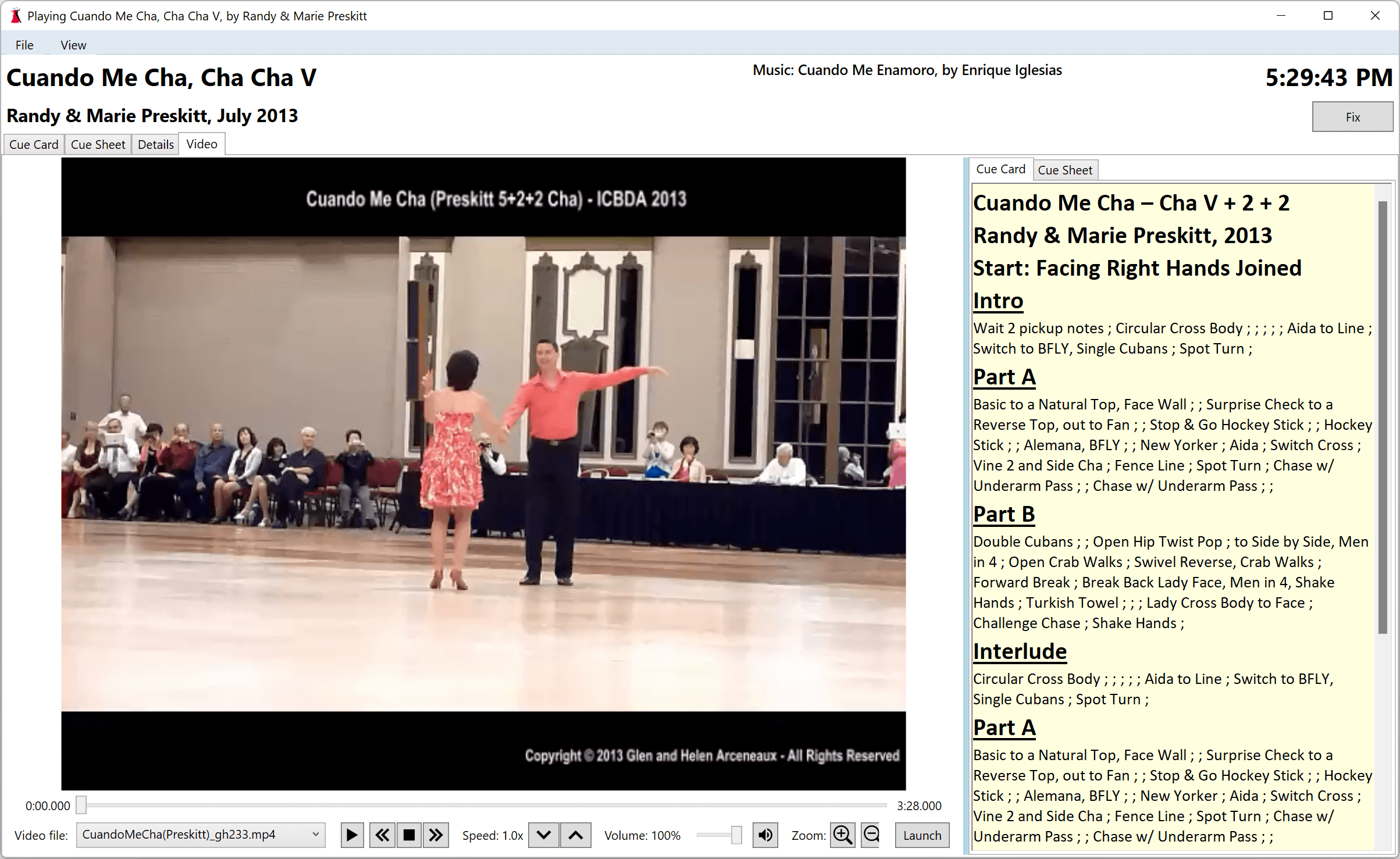
See the Dance Videos topic for more information on adding and playing dance videos.
Topics in this Section
- Terminology
- Selecting Dances
- Playing Dances
- Adding and Editing Dances
- Cue Timing and Karaoke
- Playlists