Adding and Editing Dances
Adding and Editing Dances
Sections
Adding A New Dance
A dance editor window for a new dance is opened by clicking on the Add Dance option under the File menu.

Editing A Dance
The dance editor window allows attributes of a dance to be modified.
Several dance fields (release date, song title, artist, phases IVa and IVb, golden classic, hall of fame, music duration, standardized cue sheet, and video files) are new DanceWizard additions, and are unavailable if your existing database has not been updated. See the Database topic for more information on updating your database.
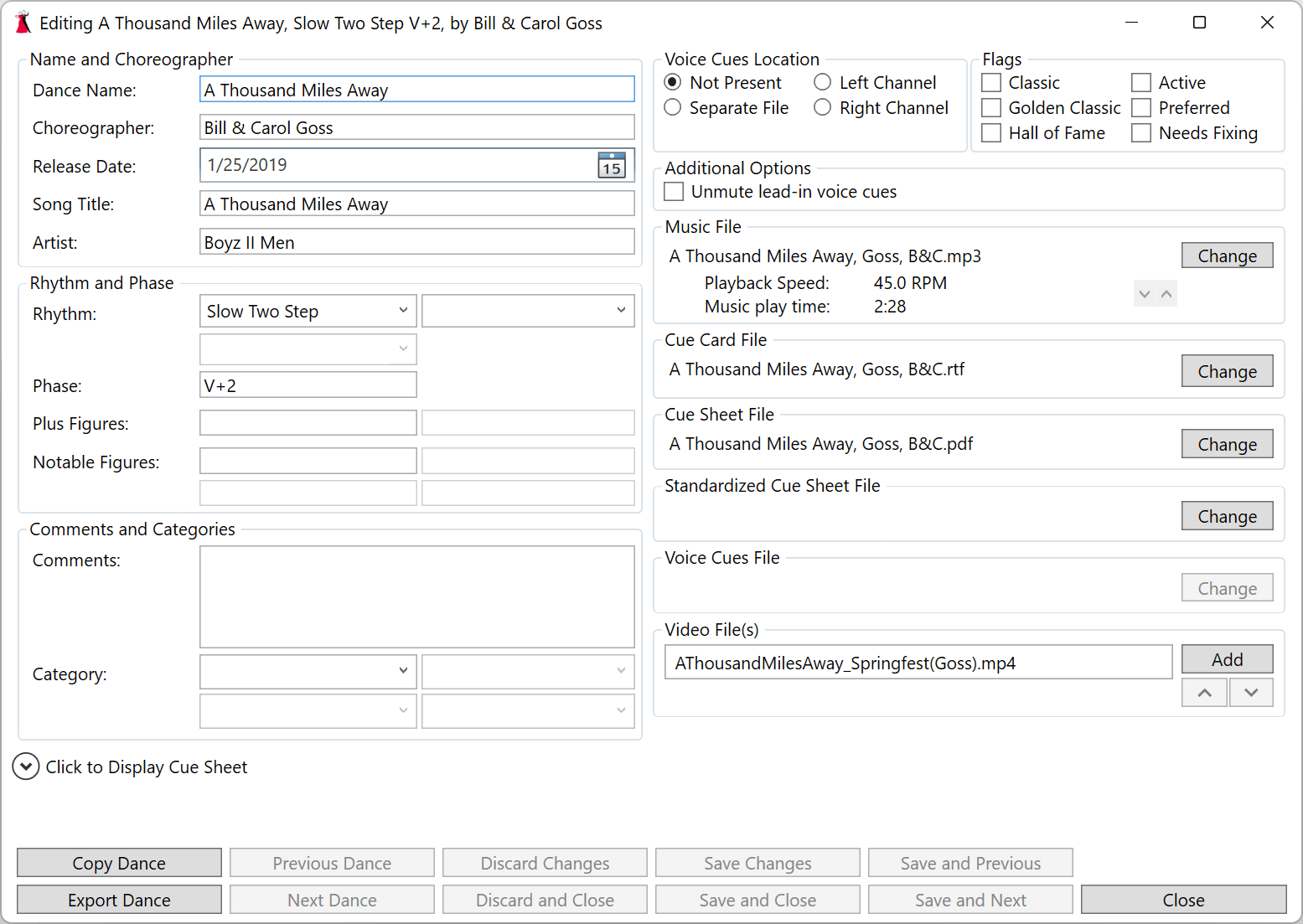
Invalid entries in any of the fields is indicated by a red box surrounding the field.
Cue Sheet Display
Clicking on Click to Display Cue Sheet expander will display the cue sheet in the bottom section of the window. This is useful for copying information about the dance.
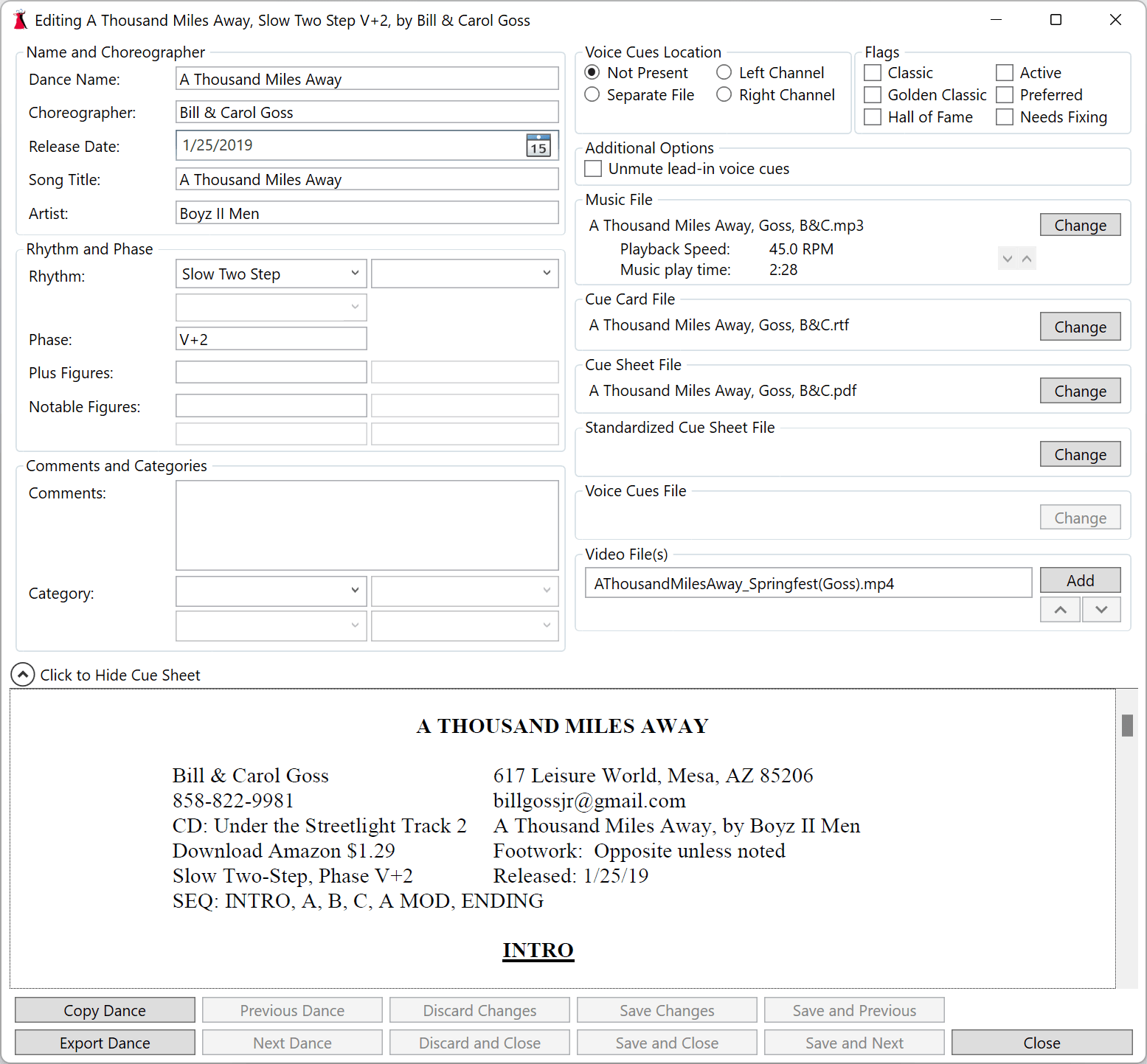
Field Size Limitations
All of the fields are limited in size by the database, and will stop accepting input when that limit is reached. Databases created by DanceWizard have larger field sizes than those created by DanceMaster. See the Database topic for more information on field sizes.
Name and Choreographer
Dance Name
This is the name of the dance.
Choreographer
This is the choreographer’s name. A list of matching choreographer names will appear when you start typing in this field. You can select one of the entries from the list or continue typing the choreographer’s name.
Release Date
This is the release date of the dance.
Song Title
This is the name of the song.
Artist
This is the name of the artist that performed the song.
Rhythm and Phase
Rhythm
The first matching rhythm name will appear when you start typing in this field. As an alternative you can click the drop down list and select the rhythm. A dance can have up to three rhythms.
Phase
Enter the phase as a number or roman numeral, optionally followed by a plus sign and count of plus figures (0, 1, or 2), optionally followed by a plus sign and count of unphased figures. Phases entered as numbers are automatically converted to roman numerals as they are typed. All of the following are valid examples:
II+2
3
5+0+3
The following are valid if the rhythm is Waltz or Foxtrot (as these are the only rhythms that have phases IVa and IVb):
IVa
4b+2
Plus Figures
You can enter the plus figures a dance includes in this section. A dance can have up to two plus figures.
Notable Figures
You can enter any unphased or otherwise notable figures for the dance in this section. A dance can have up to four notable figures.
Comments and Categories
Comments
This field can be used for any additional comments about the dance.
Categories
The first matching category will appear when you start typing in this field. If there is no matching category you will be prompted to create a new category when saving the dance. A dance can have up to four categories.
Voice Cues Location
This section is used to identify whether voice cues exist for the dance, and if so where they are located.
Not Present
Check this box if the dance has no voice cues.
Separate File
Check this box if the voice cues are in a separate audio file.
Left Channel
Check this box if the music file is stereo and voice cues are in the left channel.
Right Channel
Check this box if the music file is stereo and voice cues are in the right channel.
Flags
Classic
Check this box if the dance is a Roundalab Classic dance.
Golden Classic
Check this box if the dance is a Roundalab Golden Classic dance.
Hall of Fame
Check this box if the dance is an ICBDA Hall of Fame dance.
Active
Check this box if the dance should be marked with the active flag.
Preferred
Check this box if the dance should be marked with the preferred flag. Preferred dances are listed in bold on the dance selection window.
Needs Fixing
Check this box if the dance has something that needs to be fixed. This flag is set automatically if you press the Fix button on the play window.
Music File
This section lists the music file name along with playback speed and music duration. Press the Change button to select a music file. The music file can be cleared by clicking on the file name and pressing the Delete key.

The current speed (45 RPM being the “default” playback speed) is shown along with what percentage slower or faster the music would be played. The music play time reflects the playback speed. Playback speed can be adjusted using the up or down arrows.
Cue Card File
This section lists the cue card file name. Press the Change button to select a cue card file. The cue card file can be cleared by clicking on the file name and pressing the Delete key.
Cue Sheet File
This section lists the cue sheet file name. Press the Change button to select a cue sheet file. The cue sheet file can be cleared by clicking on the file name and pressing the Delete key.
Standardized Cue Sheet File
This section lists the standardized cue sheet file name. Press the Change button to select a standardized cue sheet file. The standardized cue sheet file can be cleared by clicking on the file name and pressing the Delete key.
Voice Cues File
This section lists the voice cues file name. Press the Change button to select a voice cues file. The voice cues file can be cleared by clicking on the file name and pressing the Delete key.
A voice cues file can be added only if the Voice Cues Location is set to Separate File.
Video File(s)
This section lists the video file names. Press the Add button to add a video. Remove a video by clicking on the file name and pressing the Delete key. Videos can be moved in the list by clicking the file name and using the up and down arrow buttons.
Change Highlighting
Sections of the window with unsaved changes are highlighted in light yellow.

Creating a Dance Module
A dance can be exported to a dance module by pressing the Export Dance button.
See the Dance Modules topic for more information on creating and using dance modules.
Editing Multiple Dances
Multiple dances can be opened in the dance editor by selecting them in the dance selection or history windows, right clicking, and selecting Edit Dances’ Information. When editing multiple dances the Next and Previous buttons are available to move through the list.
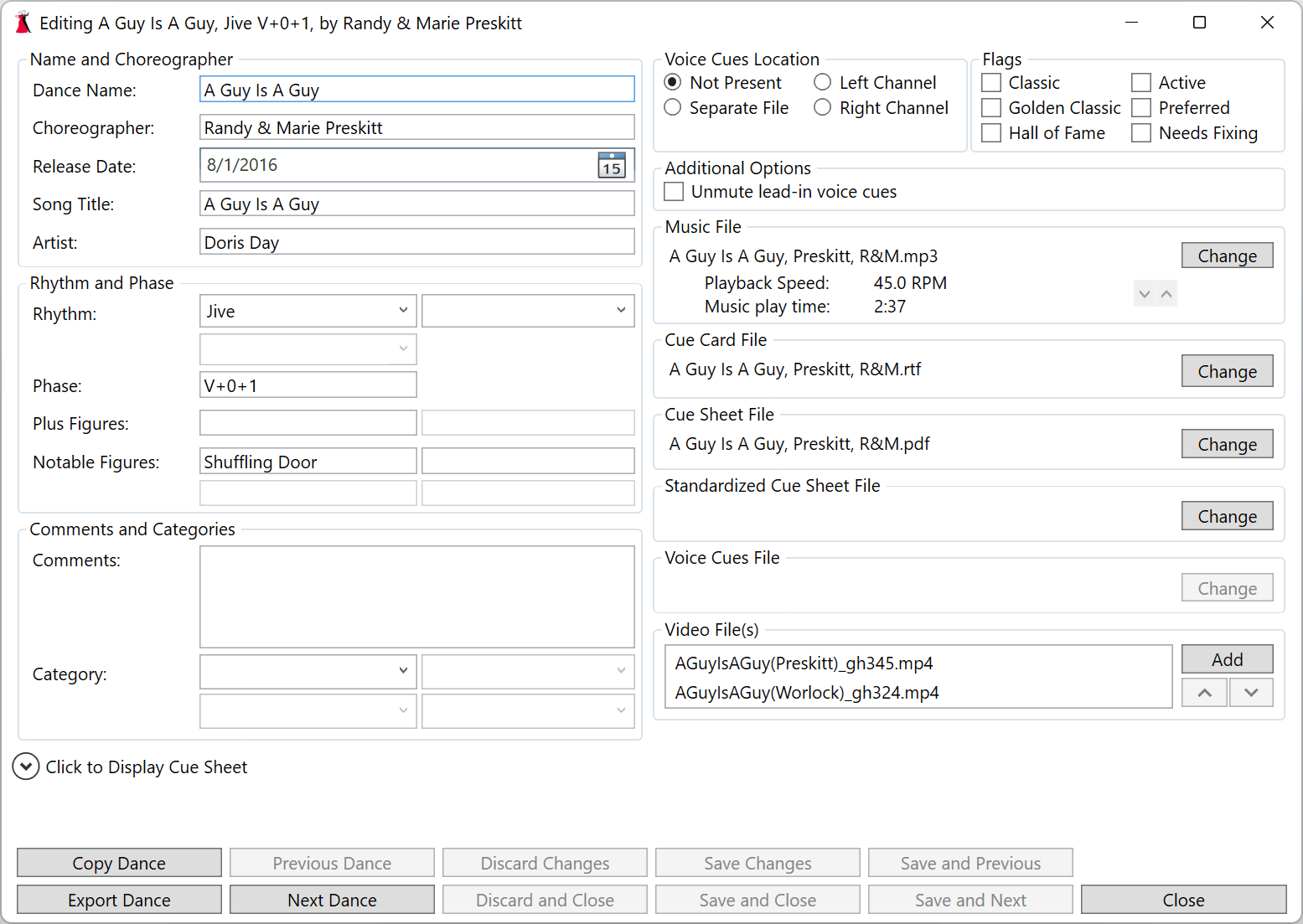
Topics in this Section
- Terminology
- Selecting Dances
- Playing Dances
- Adding and Editing Dances
- Cue Timing and Karaoke
- Playlists