Using an Existing Dance Database
Using an Existing Dance Database
If you choose to use an existing dance database you will be asked to create a backup before continuing.
Clicking the Backup Now button will invoke the builtin Database Backup Wizard to create a copy of your database within the Backups subfolder located within the folder containing your database. In the following screen your database backup would be located in C:\DanceMaster\Backups.
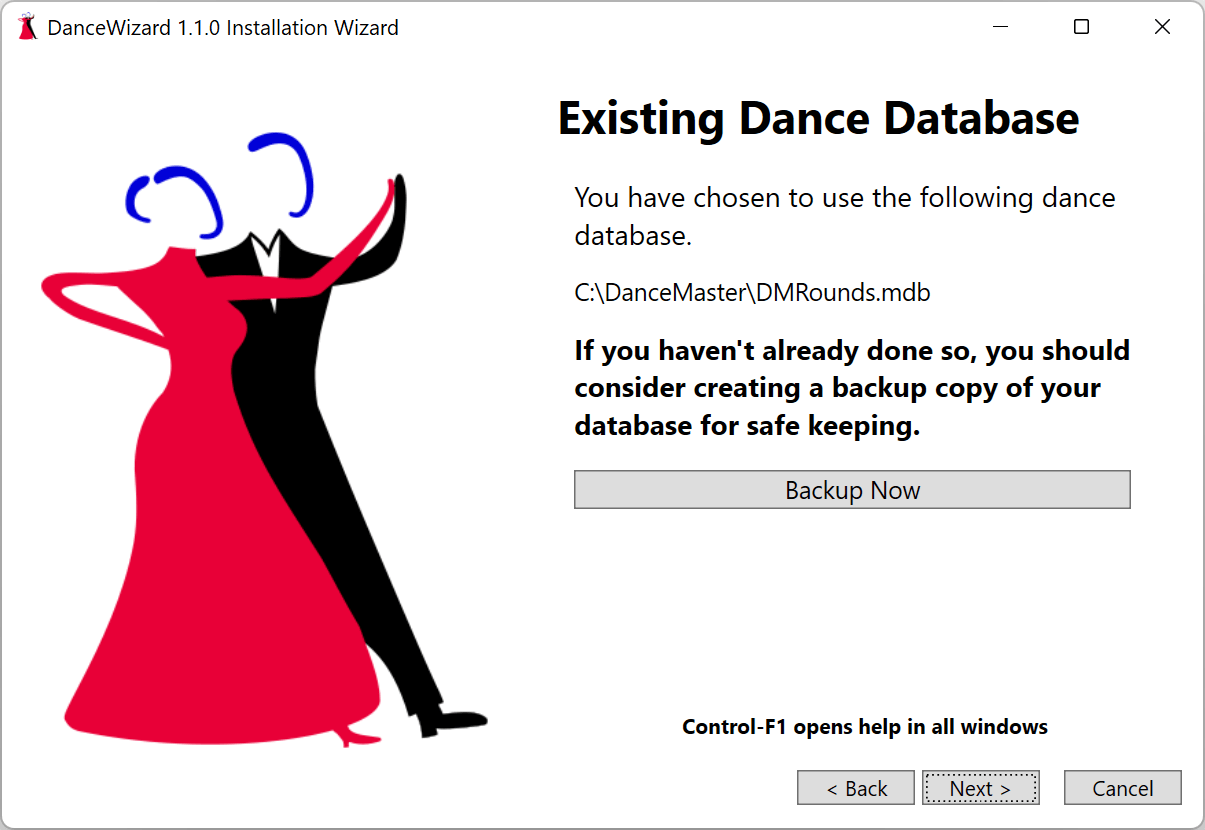
Clicking the Next button will ask about allowing DanceWizard to update your existing database to enable new DanceWizard features.
Several of the features provided by DanceWizard require changes to your existing database (new fields within existing database tables along with new tables). Unless your database is updated you will not be able to take advantage of these additional features.
Performing this database update will not break compatibility with DanceMaster, which will still be able to use this database without issues.
If you choose to not update your database at this time you will be able to do so later by selecting an option on the Database tab of the Settings window. You will also be prompted to perform this update each time you start DanceWizard (with an option stop asking).

Clicking the Update database to enable new features checkbox will change the screen to confirm your choice.
No changes are made to your database until you reconfirm your choices at the end of setup.
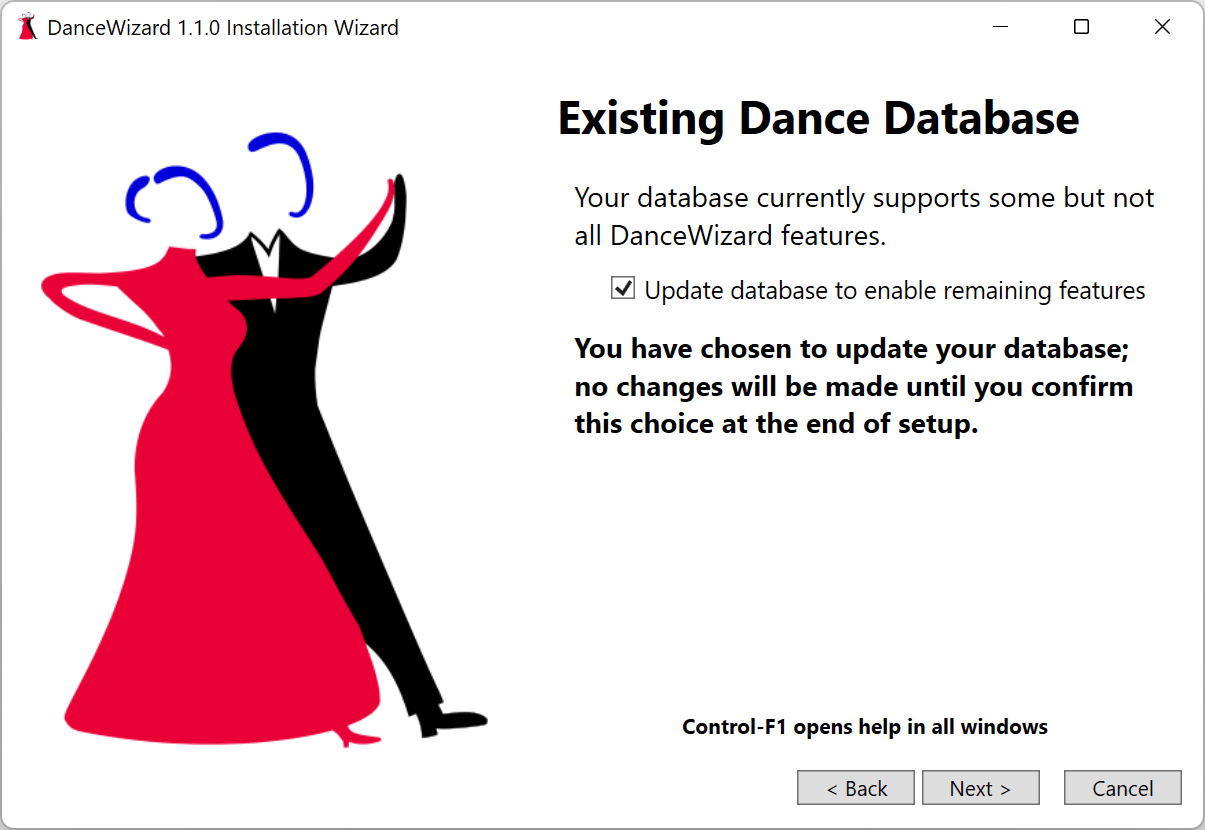
Clicking the Next button will ask about allowing DanceWizard to write to your existing database. By default DanceWizard will not perform any database writes without permission. This will prevent you from accidentally performing any actions that change the database. These include:
- Adding a new dance
- Modifying an existing dance
- Recording history when a dance is played
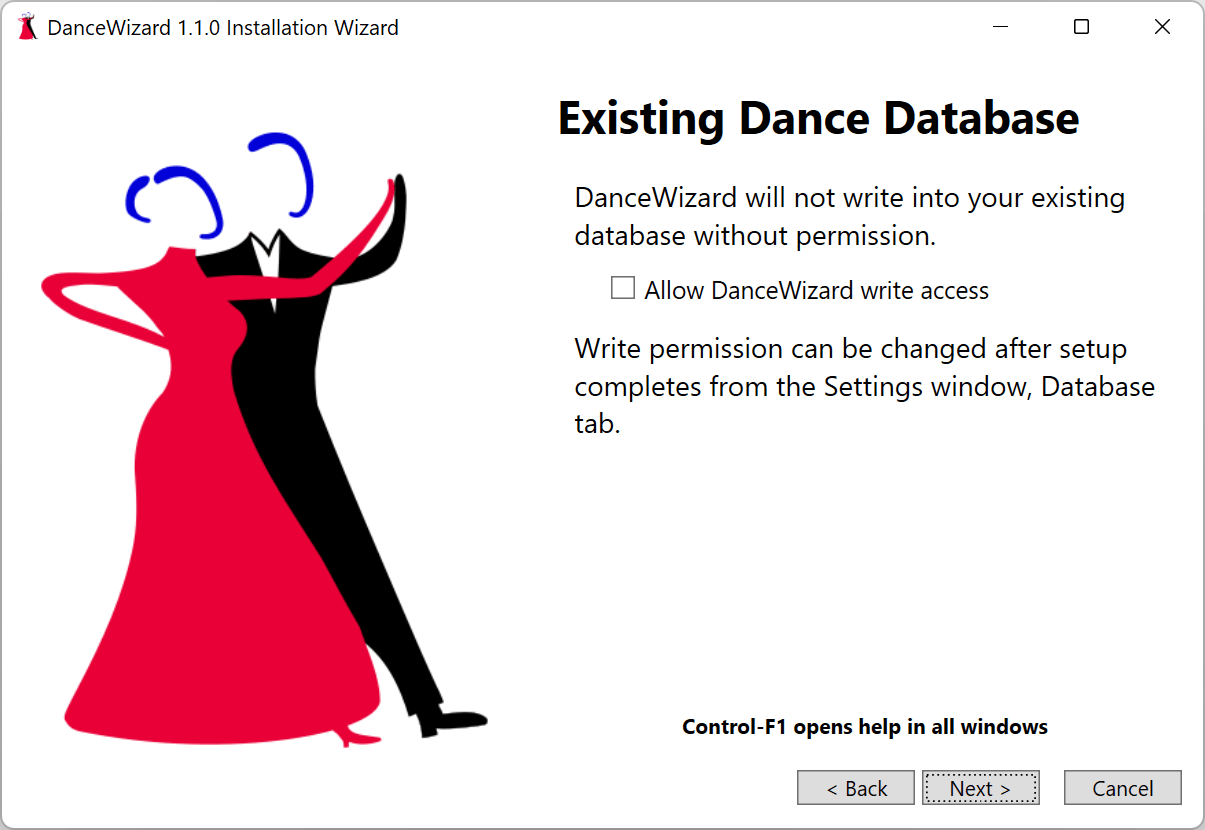
If write access is disabled and you attempt to perform an action that would modify the database you will be prompted to allow the database modification to proceed. As part of that prompt you will have the option to enable DanceWizard to perform future modifications without prompts.
Clicking the Allow DanceWizard write access checkbox will change the screen to confirm your choice.
No changes are made to your database until you reconfirm your choices at the end of setup.
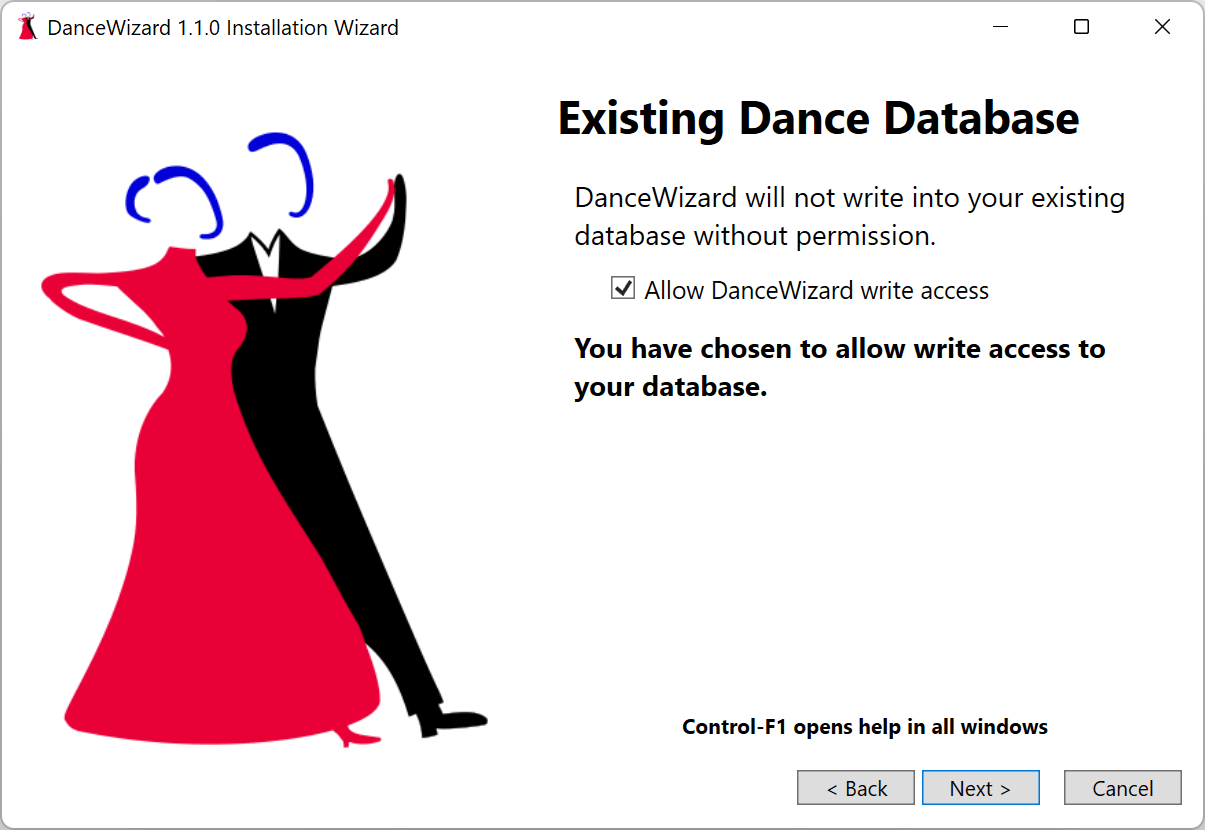
Clicking the Next button will prompt you to confirm your database choices.
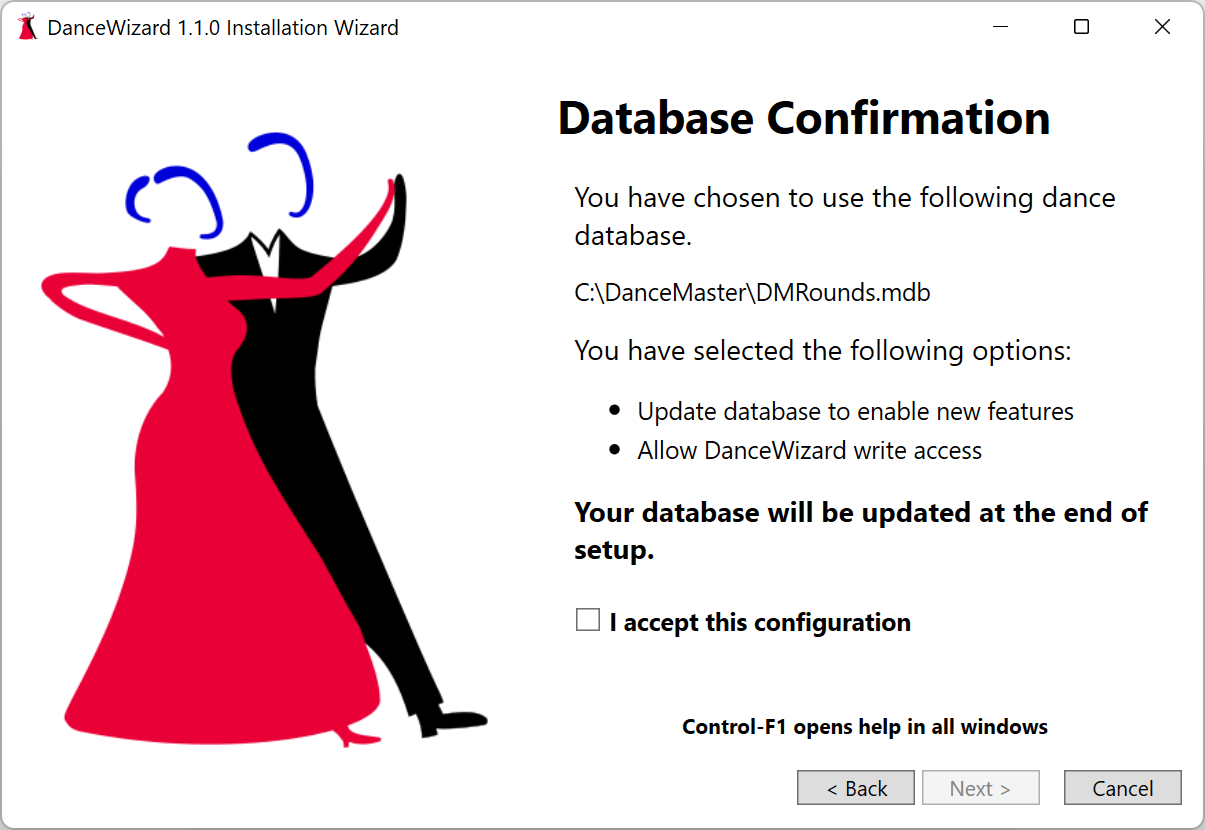
Clicking the I accept this configuration checkbox will enable the Next button.
Clicking the Next button confirms your database configuration and takes you to the license configuration section.
Software License
DanceWizard is licensed in either a Basic or Standard edition.
When first installed it provides complete access to all features in the Standard edition for the first 180 days. A Basic or Standard license must be activated before this 180 trial period expires to continue using the program. See the Editions topic for more information on the features available in each edition.
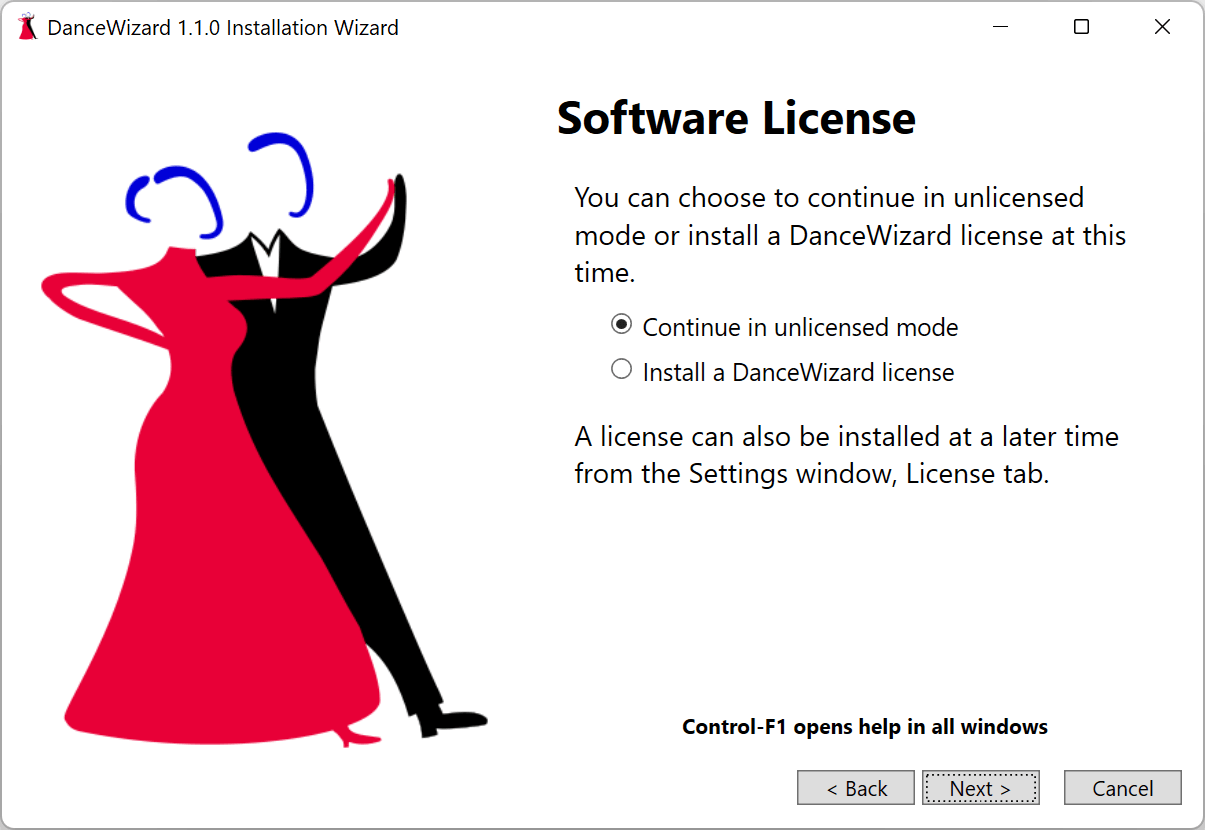
If you have a license file for DanceWizard click the Install a DanceWizard license option to select and install the license, otherwise click Next to continue the setup in unlicensed mode.
Adobe Acrobat Reader
Display of Portable Document Format (PDF) cue sheets by DanceWizard requires that the Adobe Acrobat Reader program (and browser extension) are installed.
If you do not already have Adobe Acrobat Reader installed (this is needed to view PDF format cue sheets) then you will be prompted to install Acrobat Reader. You should cancel setup and install Acrobat Reader before restarting the setup process.
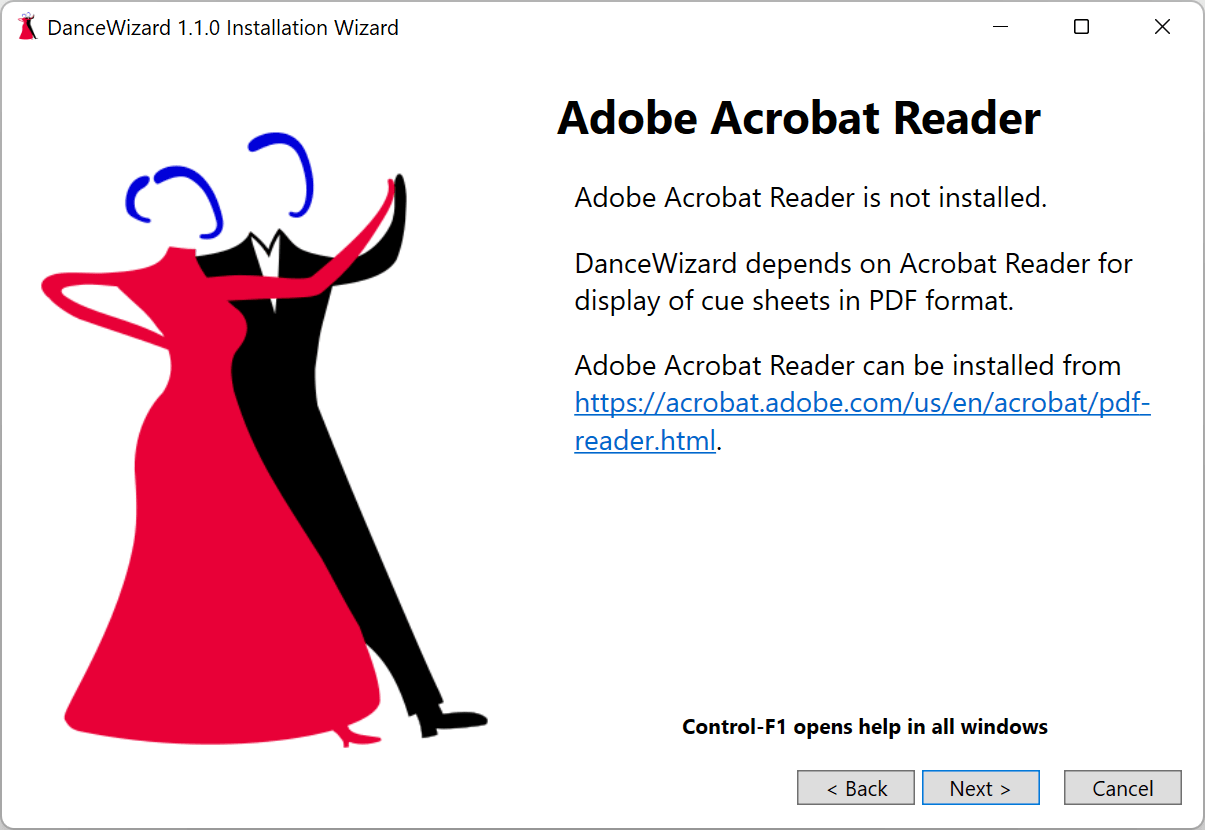
The Adobe Acrobat Reader software can be downloaded and installed from https://acrobat.adobe.com/us/en/acrobat/pdf-reader.html.
If Acrobat Reader is installed but the browser extensions aren't enabled you will be prompted to enable the browser extensions (this is needed to view PDF format cue sheets). Click the Enable Browser Extension to have DanceWizard enable the extensions.
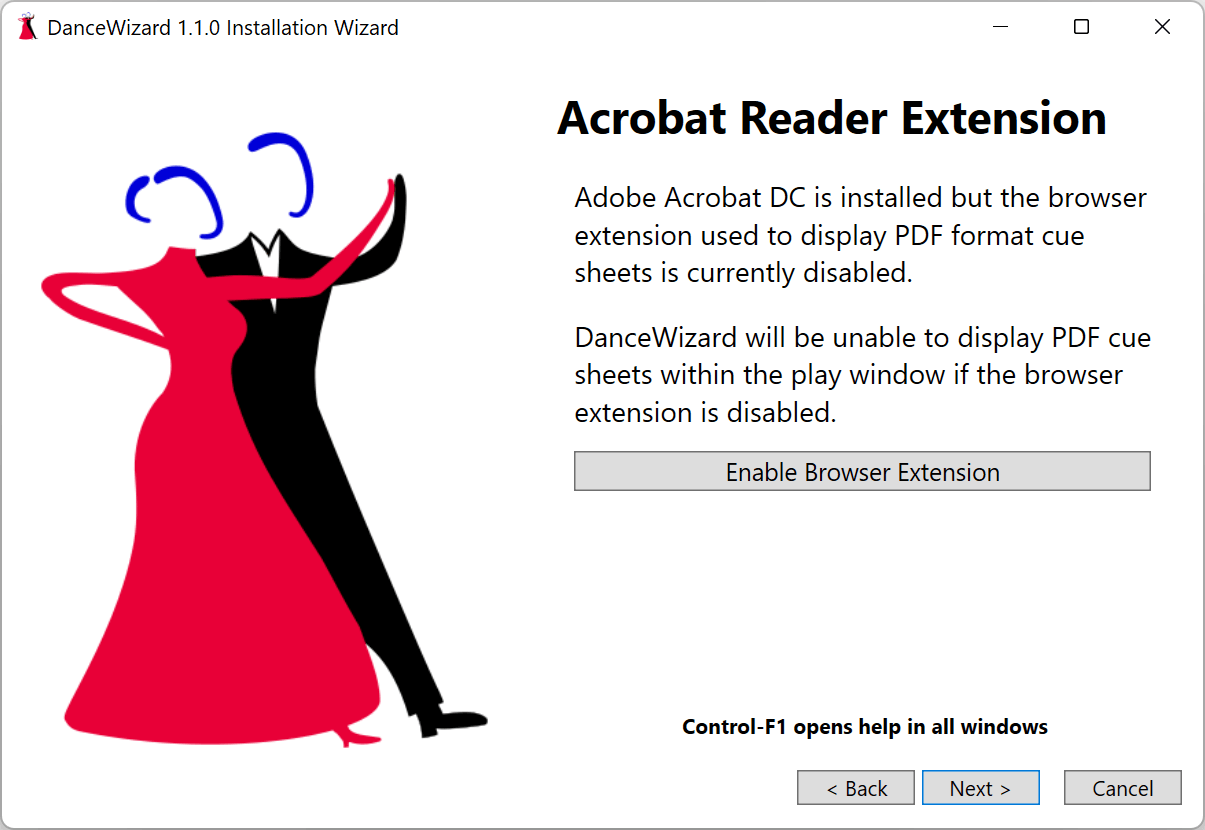
ActiveHome Remote Control Software
If you don't have ActiveHome software installed you will be prompted to install it. This is needed if you want to use an X10 remote to control the play window (useful when teaching a dance as you can control the dance play from the floor while teaching). See the Remote Control topic for additional information.
Installing the ActiveHome software will generally require a system reboot; it can be installed after DanceWizard setup has completed.
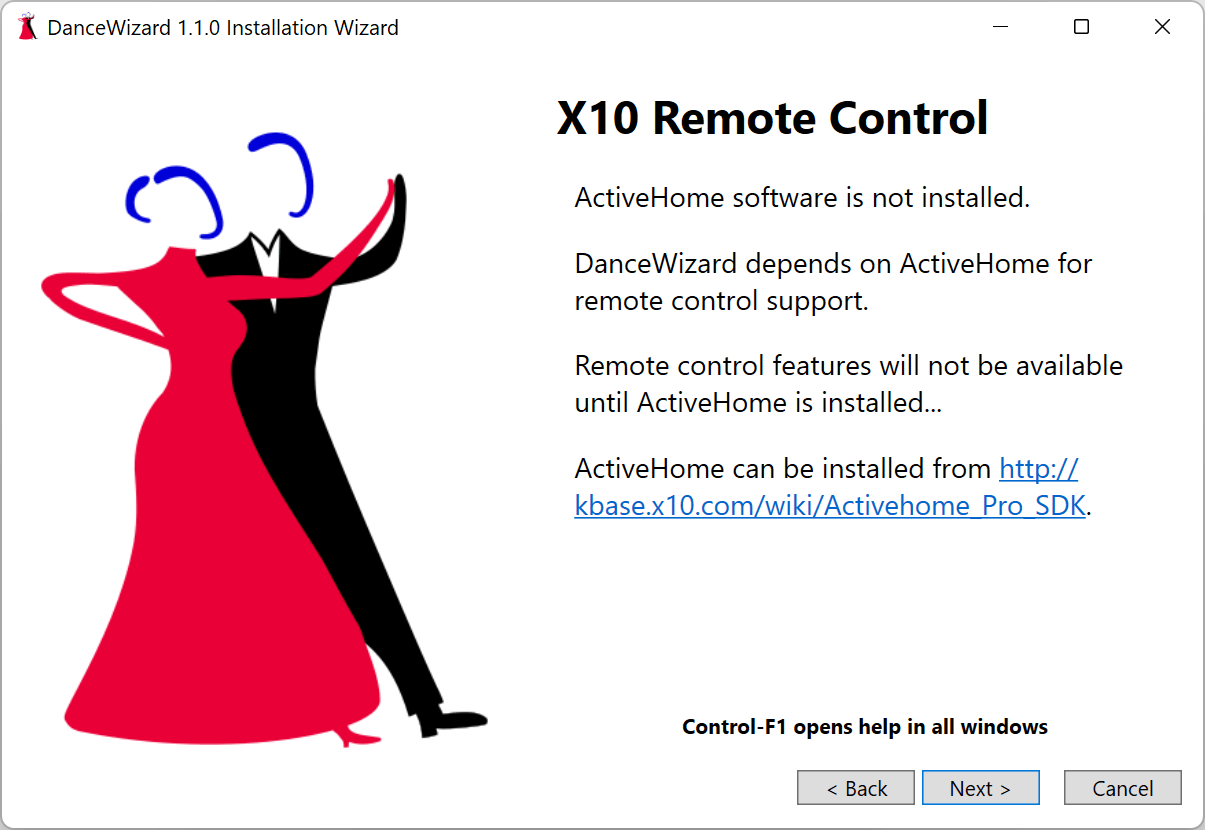
The Active Home software can be downloaded and installed from http://kbase.x10.com/wiki/Activehome_Pro_SDK.
Finalizing The Installation
Clicking the Next button will bring you to the final confirmation screen.
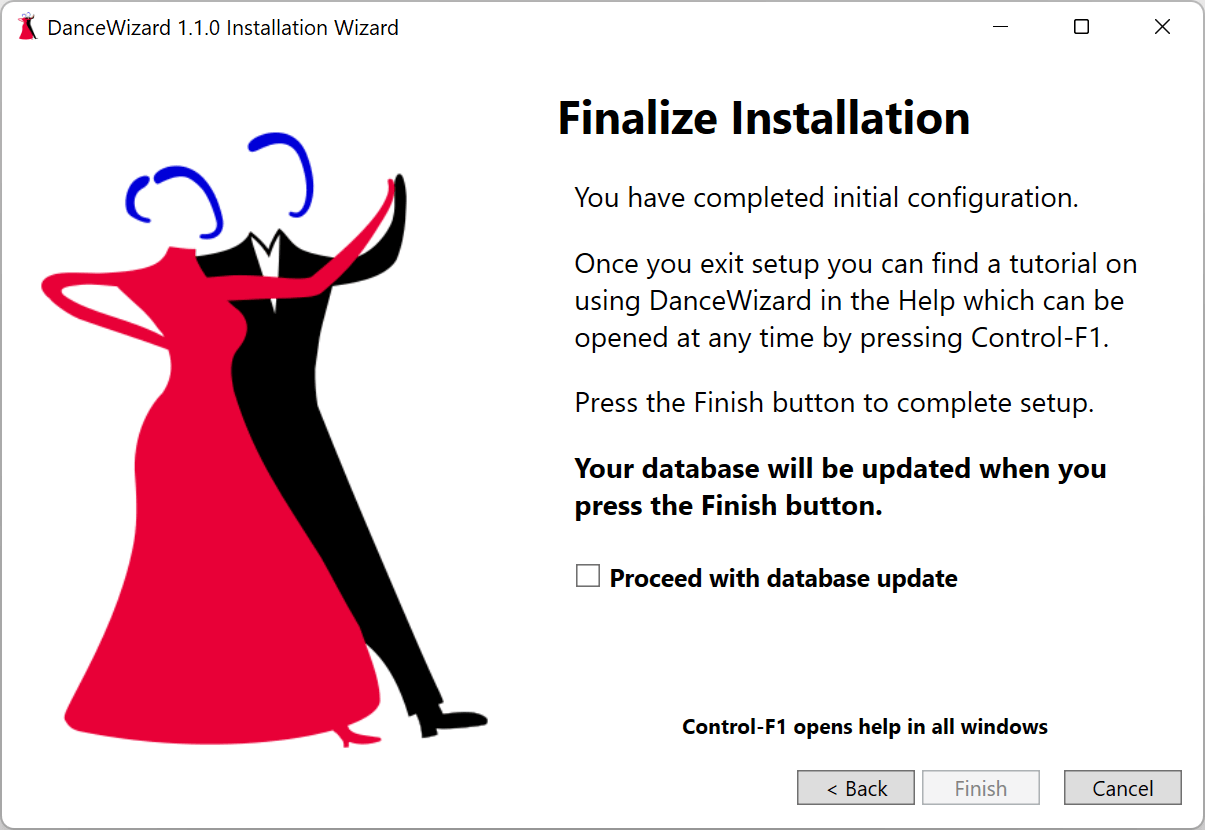
When you're ready to finish setup click the Proceed with database update checkbox followed by clicking the Next button to finalize the installation and start DanceWizard running. You may want to continue now with the Getting Started topic.